 1282
1282
BenchPrep course content can be manually created or imported in through our import tool You can also replicate course content from an existing course. To learn more about replication, click here. BenchPrep courses give you the flexibility to create flashcards, questions, assignments, practice tests, and upload assets within BluePrint. Remember, unlike Asset-Based courses, you cannot create your content within a course authoring tool and import. All content is created within the BluePrint application.
To create a BenchPrep Course in BluePrint:
-
Click Courses on the left side menu
-
Click Create a Course on the right hand side
-
Select Asset-Based Course or BenchPrep Course
-
After selecting either course type, fill in the required details and click Create a Course on the lower right hand side
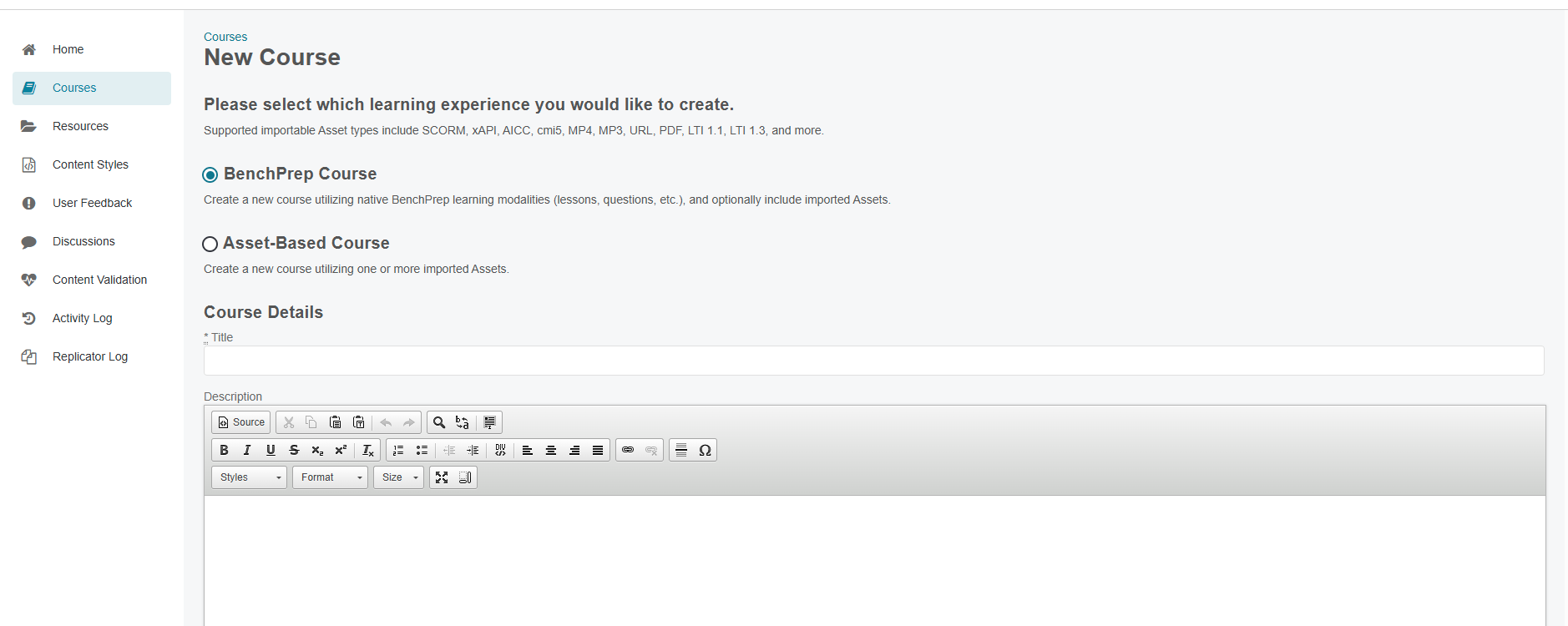
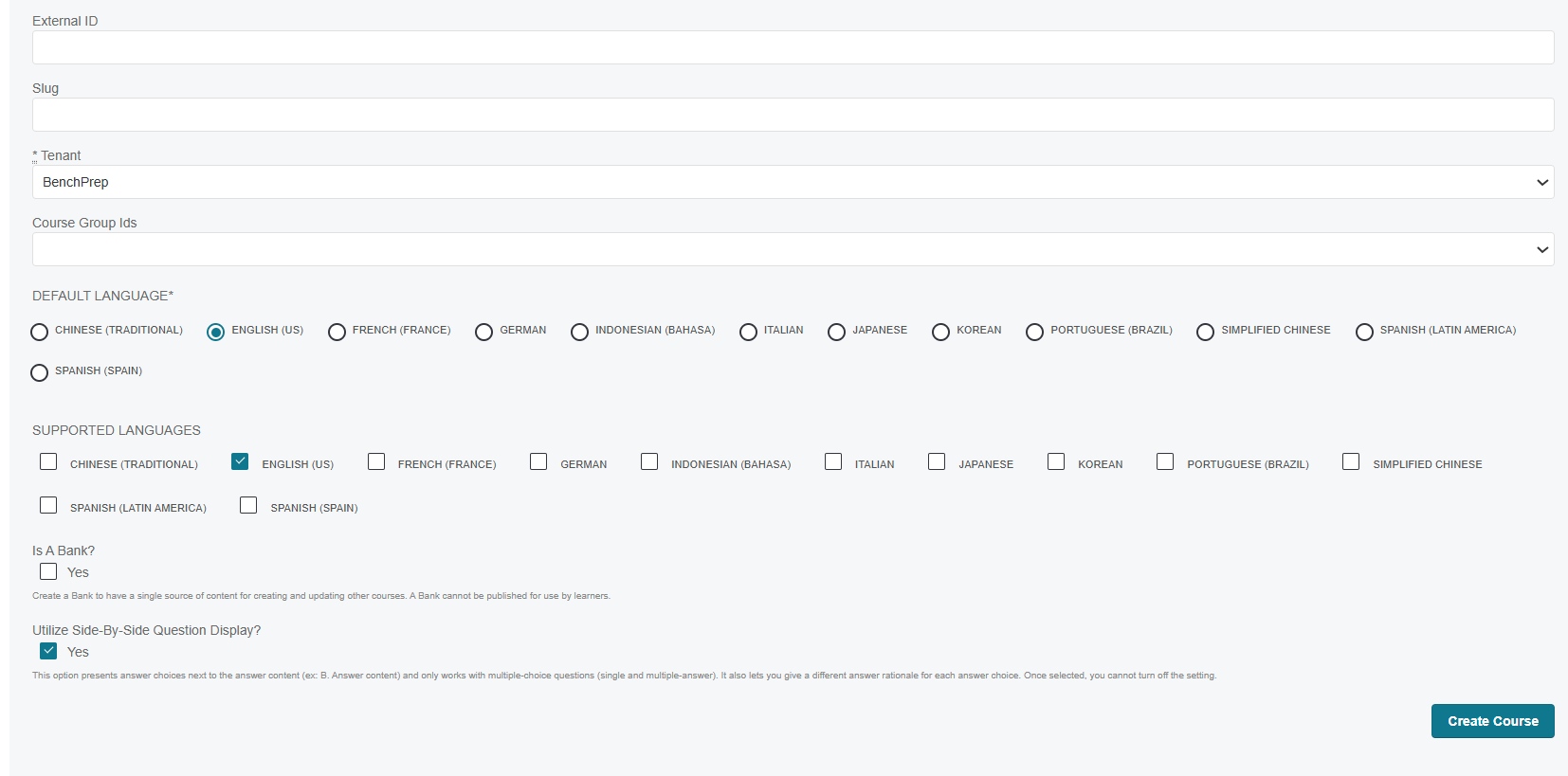
Course Details
|
Title |
The title of the course is the name of your course. For example: Exam Practice. |
|
Description |
Optional field however, recommended. Describe your course. |
|
A course slug is a required course identifier that is visible to end learners. Course slugs are configurable and appear at the end of the course URL. In order to ensure learners only access the courses they’re authorized to use, each course’s course slug must be unique. The below screenshot shows one course slug and where this slug appears in the course URL. By default, a course’s slug is the name of the course, adjusted to meet standard URL syntax guidelines. For example, if you create a course named “Sample Course 123,” the default course slug will be “sample-course-123.” Users with the BluePrint Admin role can change course slugs after course creation. Enter the URL here |
|
|
Is it a Bank? |
A bank contains your course content and where you go for content changes. We recommend checking this box if you are creating a single source of content for updating other courses. Note: A Bank cannot be published for use by learners. Click here to learn more about Banks. |
| External ID | Add an external course id to your course (optional) |
|
This option presents answer choices next to the answer content (ex: B. Answer content) and only works with multiple-choice questions (single and multiple-answer). It also lets you give a different answer rationale for each answer choice. Once selected, you cannot turn off the setting. We recommend you use this setting if your content meets the requirements and will never not meet the requirements. Meaning, you don’t plan on adding questions that are not multiple choice. |




