 2061
2061
The Learning section of Console displays the courses (or asset-based course) that have been created in BluePrint. By default only courses with the status of conversion or published display. There are additional status filters such as draft, retired, and deactivated. Thesse status filters can be toggled in the status drop down menu.
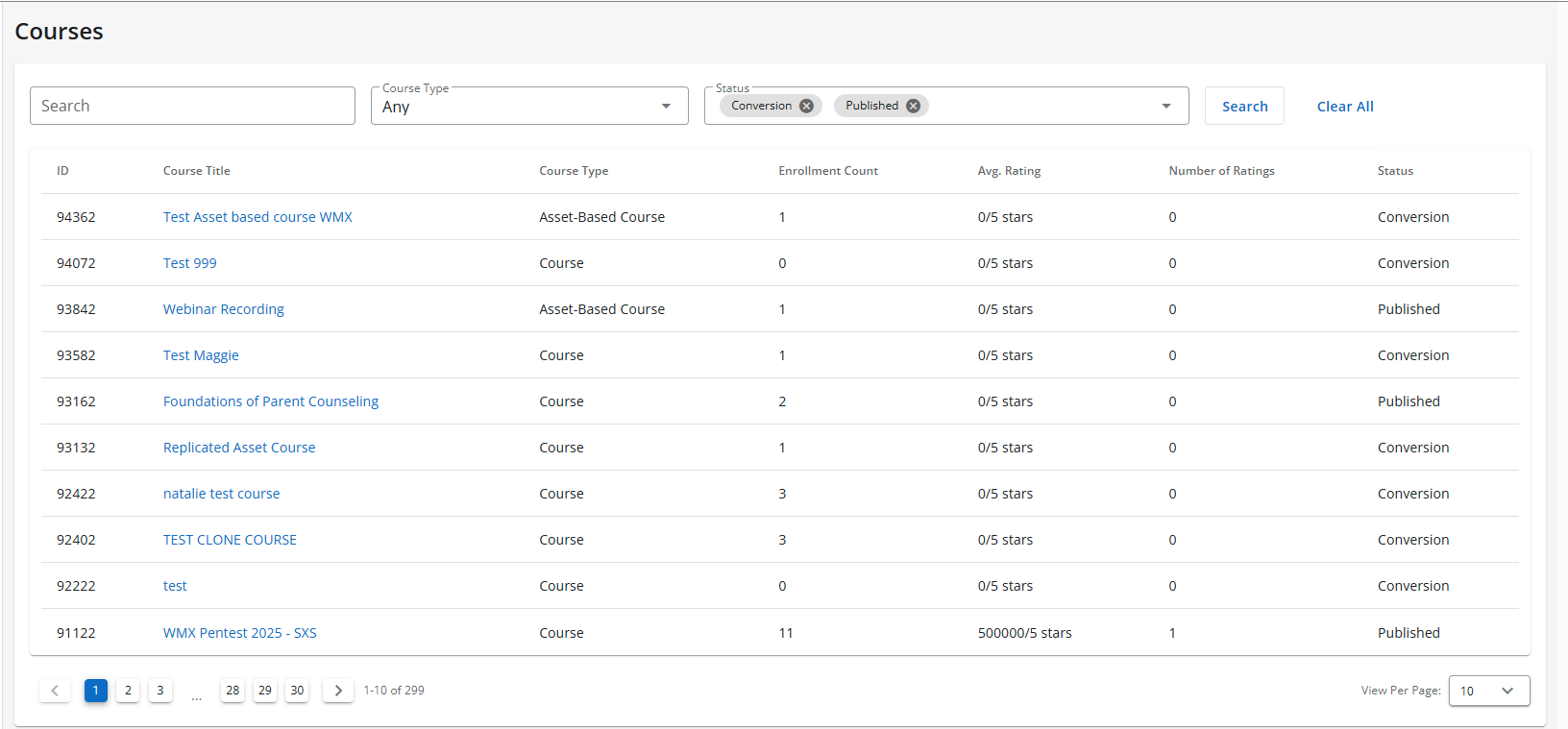
The table on this page displays the ID number, the Course Title, the Course Type, the Enrollment Count, the Avg. Rating, the Number of Ratings, and Status. You can search for courses, filter by status, and adjust the number of courses that appear on this page. By default only courses with the status of conversion or published display. There are additional status filters such as draft, retired, and deactivated that can be toggled in the status drop down menu.
- Course Title: title of the course
- Course Type: type of content
- Course: the standard course experience using native BenchPrep modalities (lessons, questions, flashcards, etc.)
- Asset-based Course: an asset-based course (e.g., interactive video, SCORM package, etc.) that launches directly from the Learning Hub
- Enrollment Count: number of users enrolled in a course
- Avg. Rating: average rating, which are the content package review ratings, left by learners via the "Rate and Review" link within the WebApp course
- Number of Ratings
- State: state of content package in BluePrint
NOTE: While the enrolled users tab within a content package’s view updates in real-time, the Enrollment Count is updated once per day at 4:30am UTC.
Managing Courses
In Console, you can control the Configurations (or features) of a course, the Enrolled Users, and you can view the Marketing Info.

Configurations
The Configurations tab allows you to manage your Learning Hub configurations, deactivation schedule, and features for this course.
Learning Hub
This section allows you to set configurations for how your course will display in the Learning Hub. You can select a Content Type, Purchase Type, and if this course should display on the Browse page. If the display toggle is OFF, a user with access to this course will only see it on their My Learning page.

Deactivating a Course
If you'd like your course to deactivate after a specific date, you have the option of assigning a date here. Deactivated courses will no longer be accessible to any enrolled learners immediately following the set date regardless of how their access was provided (i.e. SSO, voucher, plan, contract). The course also cannot be assigned to new learners through any of these access methods.

Once deactivated, the course cannot be reactivated. Its status will update to "Deactivated," and its configurations can no longer be edited. For learners previously enrolled in the course, it will appear in their Expired tab in Learning Hub.

Admins or users with a custom role and the deactivate:content_packages permission will be able to set a deactivation date. The date will be set in UTC, and as long as it's in the future, it can still be edited or removed. Please note that deactivation is not instantaneous, allowing you to update the date in case the deactivation date was set by mistake. If you have an Asset-Based Course and import assets with a CSV, a deactivation date can also be assigned to your course if one is provided in your CSV. All assets will need to have the same deactivation date assigned.
Features
To enable a feature for a course, toggle it ON at both the tenant level in Settings and the course level below. If a feature is OFF at the tenant level, you will not be able to enable the feature at the course level. Admins or users with a custom role and the update:feature_accesses permission will be able to toggle these features.

Enrolled Users
The Enrolled Users tab allows you to view your enrolled users, their status, and their roles.
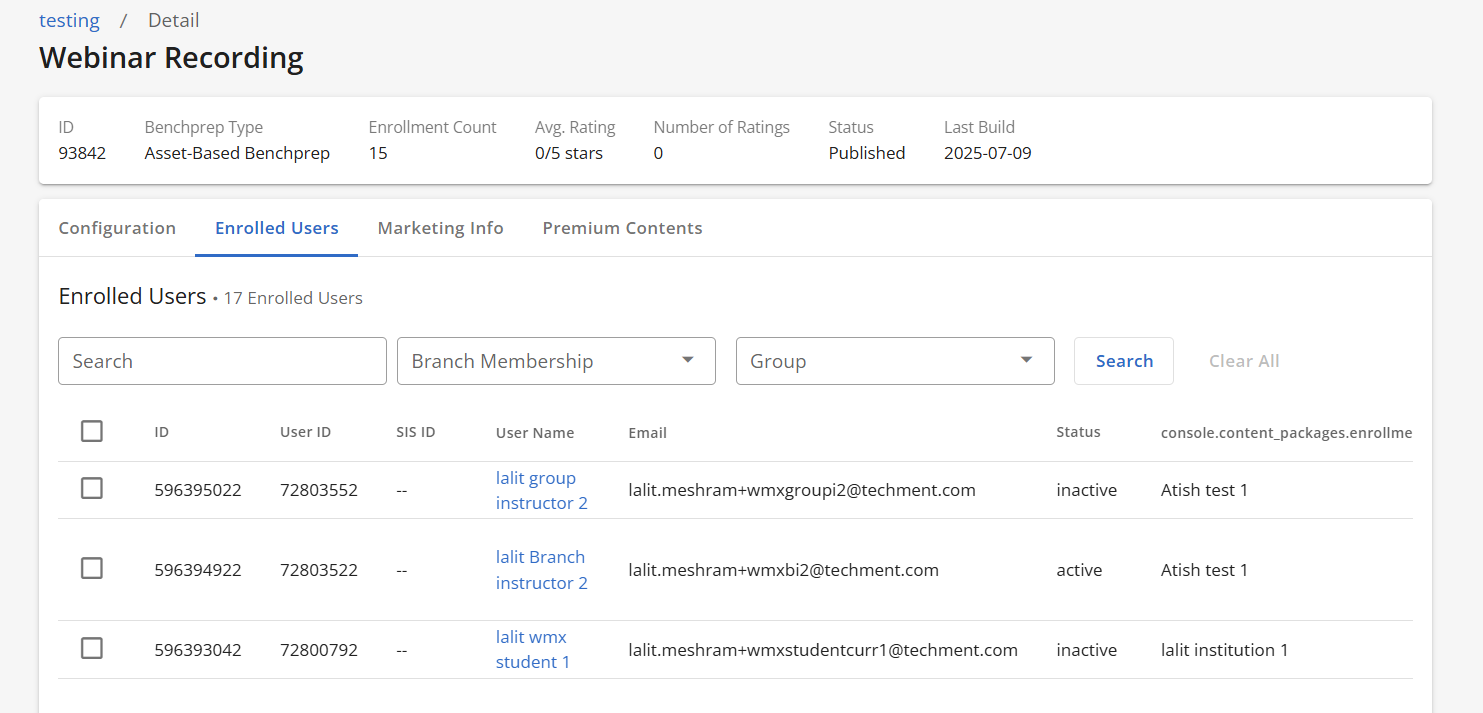
Select a given user’s username to control their user details. If utilizing BenchPrep's Enterprise Engine B2B offering, users with Console Admin role or usres with a tenant-level custom role with read:enrollmetns, reset:enrollments, read:branches, read:groups, and read:content_packages permissions can use the Branch and Group search boxes to narrow the search as needed.
Resetting Content
Users with a Console Admin role and users with a custom role with read:enrollments, reset:enrollments and read:users permissions can reset content via Reset Content Link on the right-hand side. You can also Reset Content from User detail page. More info on that here.
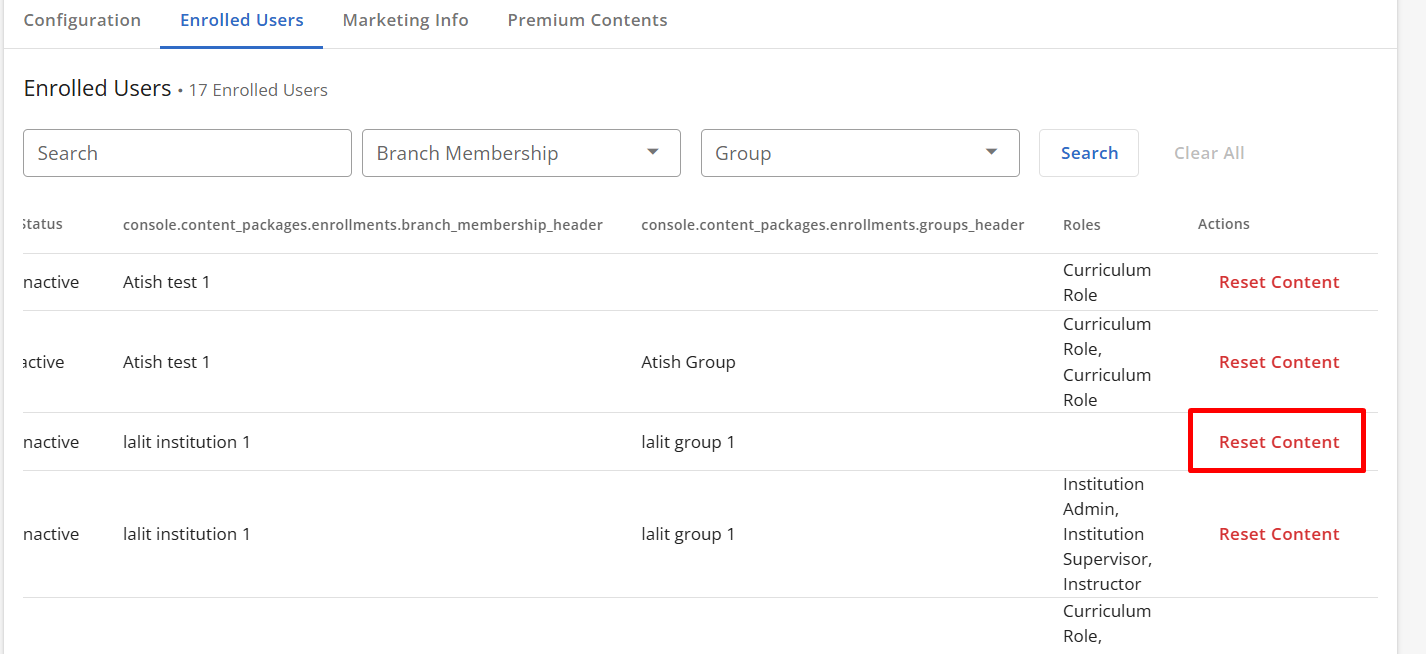
Bulk Resetting Content (available 9/26/25)
You can reset a specific content package for multiple users at once from the Enrolled Users tab. Follow these steps:
- Use the Search box, Branch Membership and Group search options (if using Enterprise Engine) to locate desired users.
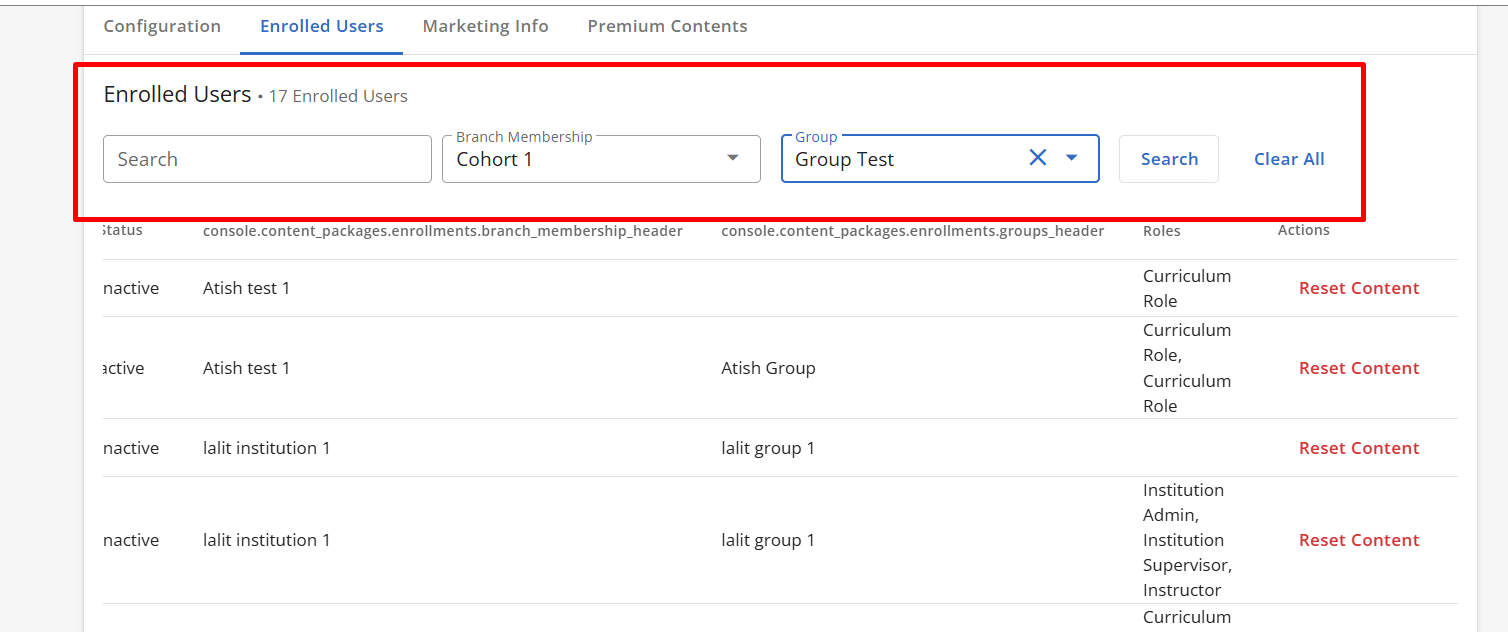
- Check the boxes next to users you would like to reset, or check the box on the top left to select all users. Next, click Reset Content link.
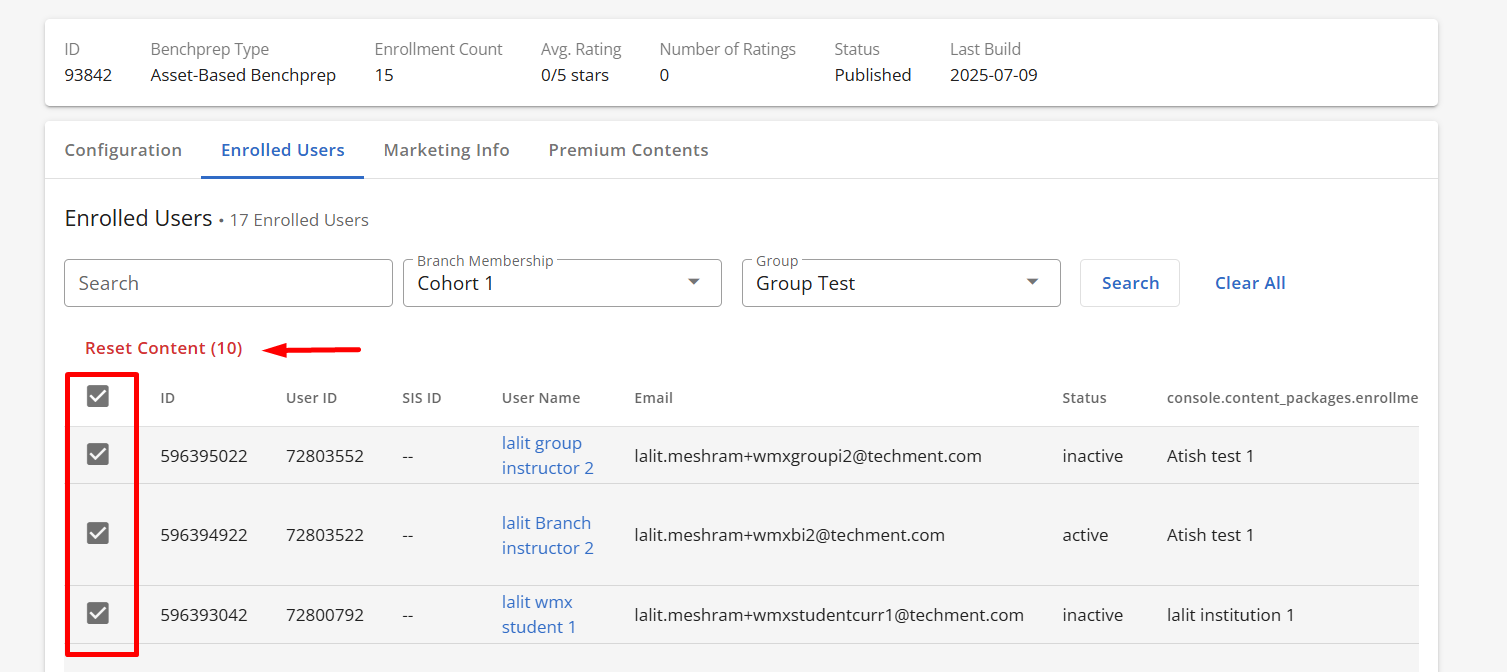
- A prompt will appear, click Reset Content to confirm.
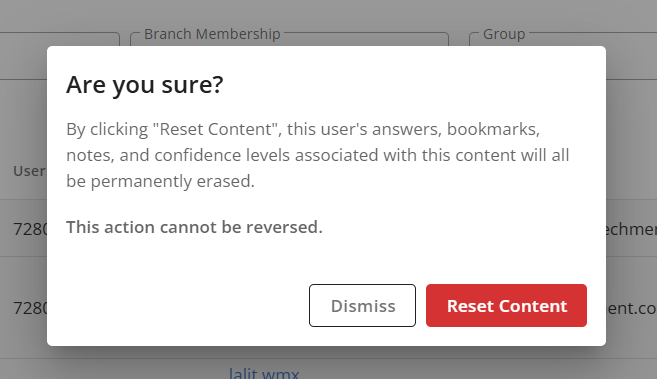
- A status message will notify you the request is being processed. Once the request is completed, you will receive an email notification.
Note: Resetting a learner's course will reset progress in pieces of content including (lessons, questions, exams, assignments etc). It will also reset all of their external assets (e.g. Skillable Labs, PBQs, SCORM packages).
Marketing Info
The Marketing Info tab displays your course’s description, cover image, and URL.
NOTE: Marketing information about the course is managed in BluePrint and appears in Console as read-only. If you have access to the course in BluePrint, you will see an Edit in BluePrint button that will take you to its Course Properties page in a new tab.




