 9066
9066
How do I check if my course is synced?
To make sure that your course progress is syncing and appearing correctly across devices, follow these steps:
- Check the sync indicator (cloud icon, as shown in the image that follows) on all devices. If you see an exclamation point instead of a check mark on any device, force it to sync and check to see if progress is now consistent across all devices.

- If each device displays that it's been synced, but they still display different amounts of progress, go to the device which displays the most (and most recent) course progress. For example, if one device displays that you have finished five exams, but the other displays that you have not completed any exam, use the first device (the one displaying your most and most recent progress to perform the next steps).
- On the device that displays the most progress, click on the Profile Icon in the upper right-hand corner of the course.

- Select Help from the drop-down menu that appears.

- Under Admin: Submitting Application Data, click on Submit application data.

- The link will download a .json file of your browser's local storage and send that file with your user ID to the BenchPrep Support Team. Contact the BenchPrep Support Team to notify them that you have sent this file, and BenchPrep will then use the file to assist with syncing your data across devices.
My course is not syncing, what should I do?
If your course is not syncing across any device please try the following troubleshooting steps:
-
First, click on the Profile Icon in the upper right-hand corner of the course.
-
Select Help from the drop-down menu that appears.

-
Then, click on Refresh course data. This will redownload the course and recalculate the study plan with real-time updates.

-
If you are still experiencing sync issues, check the following:
- Verify the browser and operating system are all up-to-date
- Disable any ad-blockers
- Verify you are not logged into another device or have multiple tabs open
-
If the above does not work, clear your cookies and cache for all of time and try accessing the course again.
-
Lastly, If the course is still not syncing, you may want to try the above troubleshooting steps on another browser, such as Chrome (recommended), Mozilla FireFox, or Safari.
Can I use multiple browser tabs when studying?
If your course is open on multiple tabs in your browser, a warning message will pop-up on each tab. We recommend having your course open on only one tab at a time in order to prevent any syncing issues. To close the modal, click Ok. This will not log you out or close the current tab.

Multiple Tabs Are Not Allowed During Exams or Practice Sessions
To protect exam integrity and ensure a smooth practice experience, you cannot have more than one tab open while taking an exam or practicing questions.
If you try to open another tab in your browser during:
-
Exams
-
Custom practice sessions
-
Category practice sessions
A warning message will appear on each tab. This alert notifies you that using multiple tabs is not allowed. To continue your exam or practice session, please close the extra tab(s) and return to your original tab.
Original Tab:
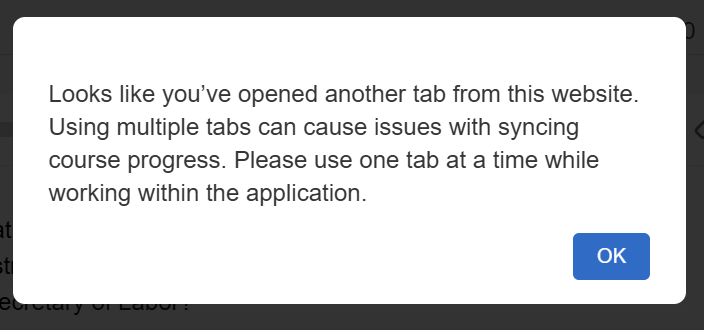
Newly opened Tab:
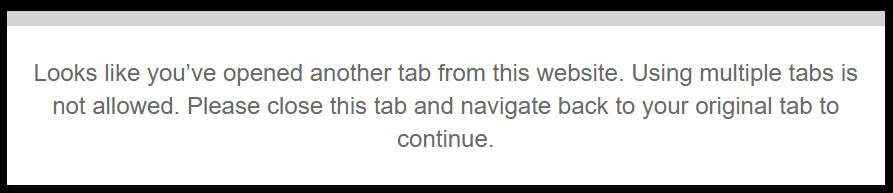
If Block Multi-Tabbing Across Application feature access is enabled, you will not be able to open additional tabs within your browser on any page Learning Application. If another tab is opened, the following warning message will be displayed:




