 1272
1272
Asset-Based Courses can be created via two ways; with your external course authoring tool (such as Rise/Articulate) which you will upload into BluePrint or basic uploading of your files and content through BluePrint without using a course authoring tool. Note: This type of course will not display in our Learning Platform: instead, a learner will find and launch this course in their User Portal/Learning Hub. The course will pull up a dedicated player to display the content to learners. They’ll be able to interact with the course and keep track of their progress in the User Portal.

Content File Types
We support the following content types:
-
SCORM
-
LTI 1.1
-
LTI 1.3 Connector
-
Video and Audio
-
xAPI
-
AICC
-
cmi5
-
PDF
-
URL uploads
If your course has already been authored in Storyline, Rise, Articulate, or another Content Authoring Tool that exports to a format besides HTML, we recommend this course type. To leverage all of our platform’s features and analytics reporting, we recommend you spend time converting the content into HTML-5 on our platform. SCORM or Basic Upload are the only experiences.
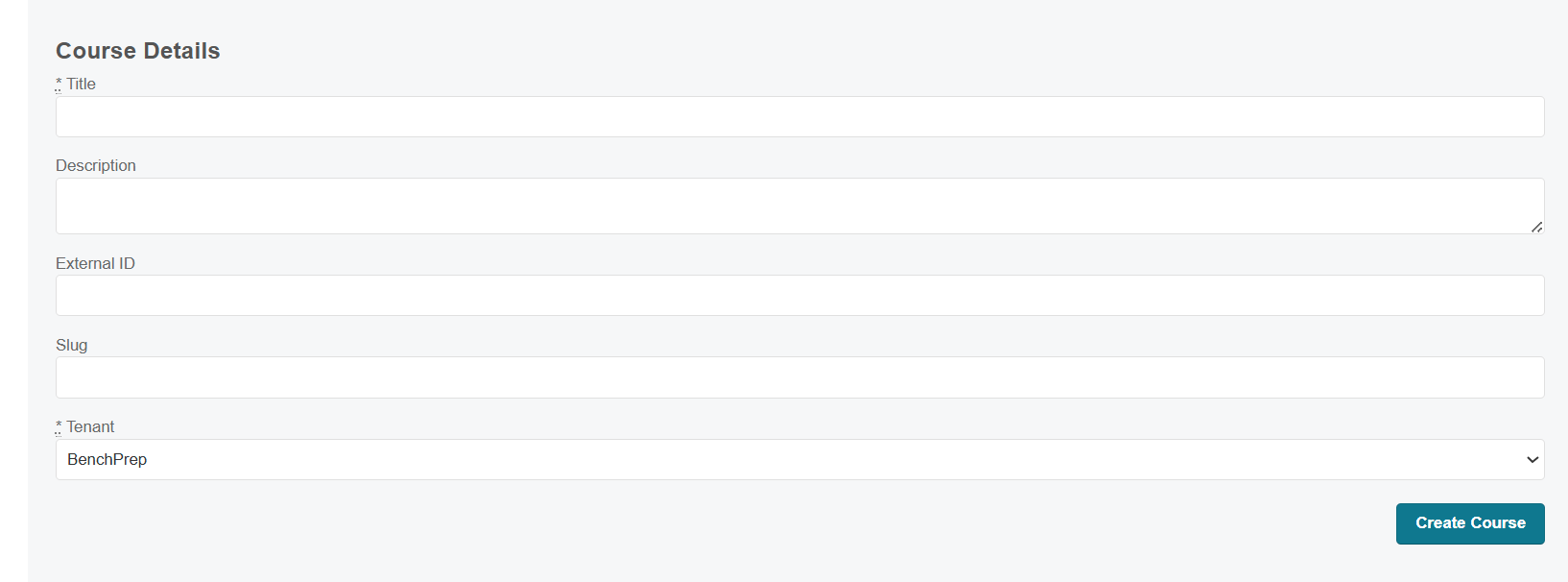
How to Create an Asset-Based Course
-
Log into BluePrint
-
Click Courses
-
Click Create a Course
-
Click Asset-Based Course
-
Fill in the Required Details
Next, you can choose to import content/asset-materials. If you choose to import, please note that you will need to create an import file using an excel .csv template. We recommend you create this file using google sheets and then saving as an excel csv. To learn more about data imports and configuring your spreadsheet, click here.

Once you add all of your assets, you will use the same publish workflow to display courses in the Webapp to your learners.




