 1411
1411
Multiple choice questions are simply questions that have multiple answer selections. BluePrint offers configurations within multiple choice questions beyond a standard Multiple Choice - One Answer Allowed option to ensure more flexibility when determining the best approach for delivering your content. Multiple Choice - Multiple Answers Allowed and Multiple Choice - One Answer, Multiple Valid Answers offer an expanded configuration options to allow learners to retain all relevant information and content on specific subject matter.
- Multiple Choice - One Answer Allowed
In this question type, select one correct answer to your question within BluePrint.

- Multiple Choice - Multiple Answers Allowed (MAMC)
In this question type, multiple answers are allowed, select all correct choices when configuring the question in BluePrint. By default, a learner only receives full credit if all correct answers are selected. Scoring does not allow for partial credit. Partial scoring can be enabled via course level feature access, controllable by BenchPrep. Learn more about the feature access here.

Additionally, a course level feature access Selecting the correct number of answers for MAMC is required allows for greater control of learner experience while attempting Multiple Choice - Multiple Answers Allowed types question.
The feature is available to Tenant Administrators and it is OFF by default. Once toggled on, a learner will not be able to select the Confirm button to proceed further if the number of answers provided is not equal to the correct number of answers in BluePrint.
- Multiple Choice - One answer, Multiple Valid Answers
In this question type, one answer is correct, only one correct answer can be selected.

NOTE: Multiple Choice - One Answer Allowed and Multiple Choice - Multiple Answers Allowed question types are supported in Side by Side courses. For more information about Side by Side, check out our article here.
Creating Multiple Choice Questions
To create multiple choice questions in BluePrint, follow the instructions below:
- Navigate to the Questions tab of your course, and click on New Question.
- Add your question content.
- Click on the Number List button to list your answer choices (A, B, C, etc.).

- Add your answer explanation content.
- Select the question type as one of the following:
- Multiple Choice - One answer allowed
- Multiple Choice - Multiple answers allowed
- Multiple Choice - One answer, Multiple Valid Answers

- Select the appropriate answer choice(s). If you need more answer choices to match what’s in your question content, click on Add new answer.

- If you'd prefer to hide the answer choices sidebar from learners in the Learning Platform (they will still be able to see your question and answer content), check the box Hide Sidebar. If this question should not be scored, check the box Mark As Unscored.
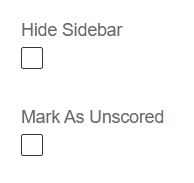
- Select a question category and distribution.

- Click on Create to finish creating your new question.



