 2963
2963
Practice questions can be accessed through either the Study Plan or Practice tab on the left-hand navigation bar of your course. In the Practice section, you’ll be able to track your progress for all question categories, begin a new practice session, and review answers for your completed questions.
Practice Dashboard
On the Practice Dashboard, you’ll be able to see all question categories for your course. The dashboard will display your current progress, average score, how many questions you’ve taken so far, and average practice question times (answer time, correct answer time, incorrect answer time, and session duration).
The question categories included in your course will be listed below and will display each category’s name, percentage complete, and percentage correct. Sub-categories are indented below their parent category.

If your questions have tags assigned, the Tags Breakdown tab will include more information about each tag, how many questions have been assigned to that tag, and the percentage of questions you’ve gotten correct. More about tags can be found in our articles here.

The Reports tab will include more information about your practice performance metrics. The Graph section is a visual representation of scores over time and will display data if the following conditions are met:
- Minimum 2 answer records (answered questions) on different dates are needed to populate
- Questions need to be answered in a minimum span of 2 days
- Questions completed in a single day will not generate data
Below the graph, your recent sessions will be listed and display the following columns:
- Date - the date of your practice question session
- Question Category - the title of the question category you completed questions in
- % Correct - the percentage of questions you answered correctly

Starting a Practice Question Session
To start a new practice question session, click on a question category and then on the Practice Category button.

From here, you’ll see the following:

- Left and right navigation arrows
- Progress bar of questions
- Question and answer content
- Answer choice and confirm buttons
- Depending on the question type, different inputs will appear here (e.g. free response questions will have a text box instead of answer choices).
- If you’d like to eliminate an answer, click on the X next to an answer choice.

- If the answer choices sidebar is hidden for a question, the answer choice buttons will not appear here.
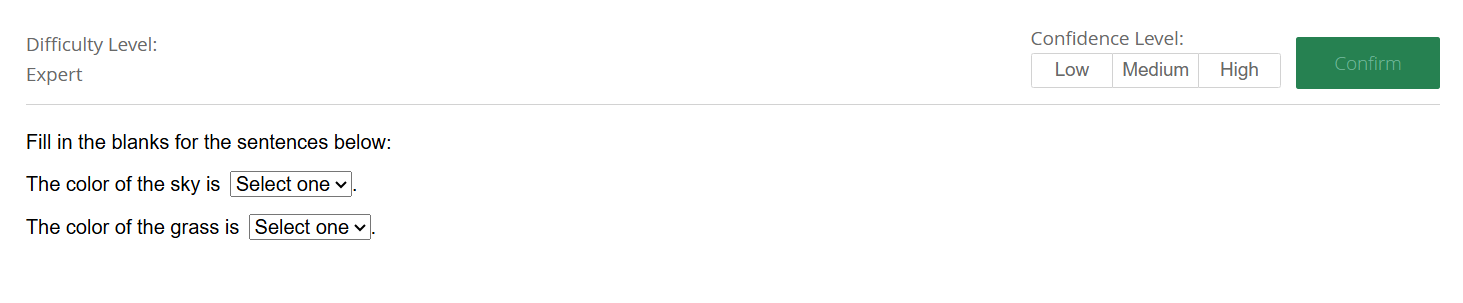
- Skip button
NOTE: The Skip Questions in Practice feature access will need to be enabled. - Review Answer toggle
- Toggle ON if you’d like to review your answers after each question.

- Toggle OFF if you’d like to practice questions without reviewing your answers. You will still be able to review them after your session is complete.
- Toggle ON if you’d like to review your answers after each question.
- Confidence levels
NOTE: The Confidence Level Marking During Practice Questions is Required or Optional feature access will need to be enabled. - Difficulty level
NOTE: The Question Difficulty feature access will need to be enabled. - Time taken on current question and total time taken in your session.
NOTE: The timers are controlled by a course-level feature access called Display Timers During Practice. They can be hidden by toggling the feature access OFF.- If you'd like your learners to be able to control the timers, you can enable the feature access Allow users to control timer displays in practice at the course-level.

- If you'd like your learners to be able to control the timers, you can enable the feature access Allow users to control timer displays in practice at the course-level.
- Done Practicing - Click this button if you’d like to end your practice session.
Additional tools and features (if applicable to your course) include:
- Highlighter
- Strikethrough
- Hint mode
- Whiteboard
- Toolbox
- Bookmarks and notes (only available in review mode)

To learn more about these tools, check out the section below on Practice Question Tools.
After you’ve completed all of the questions in the category or clicked on Done Practicing to end your session, you’ll be able to see your final score, how many questions you took, your average question times, and review your answers. To navigate back to the Practice Dashboard, click Back near the top-left.

Reviewing Practice Questions
To review questions you’ve completed, click on a question category on the Practice Dashboard. The information displayed here will be similar to what’s shown on the Practice Dashboard but will be specific to this category. Under the Review Category tab, you’ll see your completed questions and they will be listed in the order that you took them. Each row will show whether you got the question correct/incorrect, your confidence level on the question (if applicable), a preview of the question’s content, the amount of time you spent on the question, its difficulty, and if it’s been bookmarked.

Click on the eye icon to preview a question or Review to review your answer. Click on Review All or Review Category (if the category has been completed) to review all of your answers.

You can also filter questions by:
- Question difficulty - learn more about difficulty levels here
- Question correctness
- Tag breakdown (if applicable)
- Confidence level (if applicable)
- Has a bookmark checkbox
In Review Mode, you'll be able to review your answers, highlight content, bookmark questions, take notes, see public discussions, and view connected lesson material for fast remediation.

NOTE: When a question that is already live to learners is updated, it will update for all learners who have not yet interacted with the question. So if a learner has already answered a question and its content is later updated, the learner will still see the original version they answered while in review mode.
Resetting Practice Questions
If you’d like to reset all of the practice questions you’ve completed, navigate to the Practice Dashboard and click on Reset Questions near the top-right. Review the confirmation modal and select Confirm Reset to proceed.

If you’d like to reset practice questions you’ve completed for a specific category, navigate to the Practice Dashboard and click on the category you want to reset. Then click on Reset Questions. Review the confirmation modal and select Confirm Reset to proceed.


Practice Question Tools
When taking or reviewing your practice questions, there are several tools you can use including Highlights, Bookmarks, Notes, and more. Some tools will need to have a feature access enabled in order to use them. More information about practice question feature accesses and how to configure them can be found in our article here.
Highlighter Tool
The Highlighter Tool acts just like your trusty marker. Any portion of text within a question can be selected, and it will remain highlighted throughout your course experience. That means you can highlight a question, close your course, and then come back the next day to find the same text still highlighted. The Highlight Practice Question Content feature access will need to be enabled for your tenant and course.
To use the Highlighter Tool, select the portion of text you want to highlight, and then press Alt+H on your keyboard (Option+H if you are a Mac user).
To erase a highlight, select the highlighted portion of text and press Shift+Alt+H on your keyboard (Shift+Option+H if you are a Mac user).

To view all of your question highlights, click on the Highlights tab at the top of the Practice Dashboard. Click on a question category to expand it, or click on Expand All at the top-right to see what content you've highlighted within your questions. Click on the eye icon next to a highlight to preview the question, or click on the trashcan icon to delete the highlight.

Strikethrough Tool
Similar to highlights, the Strikethrough Tool allows you to strikethrough any portion of text within a question. The strikethrough will remain until the question is reset, the strikethrough is removed, or the question content is edited. The Strikethrough Practice Question Content feature access will need to be enabled for your tenant and course.
To use the Strikethrough Tool, select the portion of text you want to strikethrough, and then press Alt+S on your keyboard (Option+S if you are a Mac user).
To erase a strikethrough, select the strikethroughed portion of text and press Alt+S again on your keyboard (Option+S if you are a Mac user).

Bookmark Tool
The Bookmark Tool will add the current question to your Bookmarks list, which is accessible from the top toolbar in the Practice Dashboard. Click the bookmark icon while reviewing your answers if you want to save a question to return to later.

NOTE: This tool is only available in review mode and cannot be disabled for questions in a course.
Notes Tool
The Notes Tool allows you to leave yourself private notes for each question. You can later access them in your Notes list, found in the top toolbar in the Practice Dashboard.
To leave a Note when reviewing your answers, select the Note icon at the top-right. Type your note into the dialogue box, and then click on Add.

NOTE: This tool is only available in review mode and cannot be disabled for questions in a course.
Additional Tools
Other tools include Hint Mode, the Whiteboard Tool, and the Toolbox (Scrap Paper, Calculator, Periodic Table), which can be enabled/disabled based on what kind of practice experience you’d like to offer to your learners. More information about these additional tools can be found here.
Other Practice Question Experiences
Other than Category Practice, you can also take practice questions within the Custom Practice experience, which allows you to create custom sessions based on categories, question difficulty, and more. To learn more about Custom Practice, check out our articles here.
Courses setup with a Side-by-Side question display will have a similar practice question experience but with a different user interface. More about Side-by-Side, can be found here.



