 1260
1260
When creating a new course, fill out the description section with a brief description of the course, which will be visible to learners once the course is live:
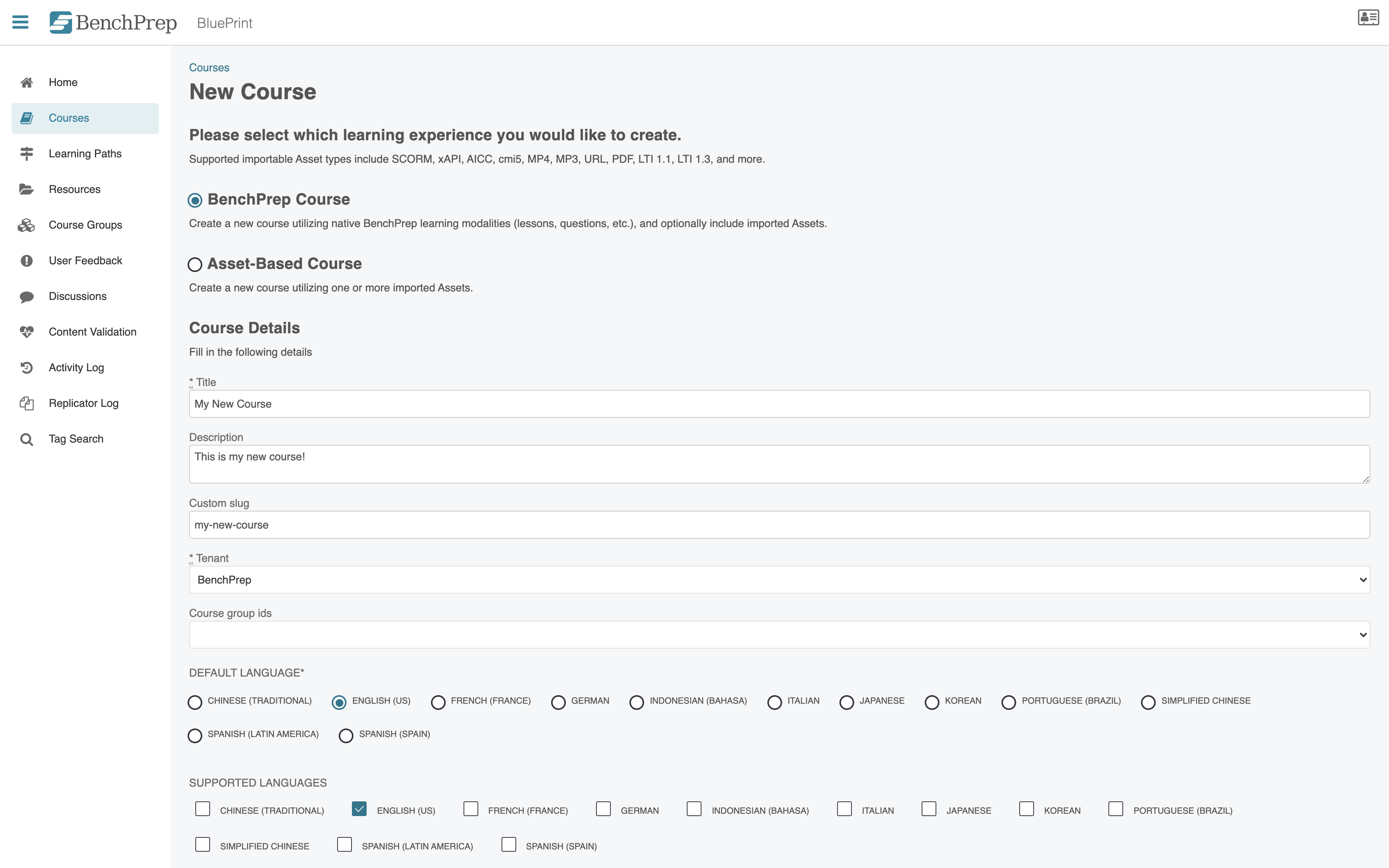
For an existing course, you can modify the description field by clicking on the Edit Course button and updating the Description field. From here, you can also update the image you would like to use that will appear in Learning Hub instead of using the default images offered:

Note: For best results, upload a JPG with dimensions 840 x 432 px. BenchPrep only uses one image to support the “View Details” and the “Card View” background images. The “View Details” image is the image that displays in the Learning Hub dashboard above the course title. The “Card View” is the background image that is displayed after clicking on View Details. Slight pixelation may occur when uploading an image. For best results you may need to try multiple images.
Learners with Learning Hub access, will see the course image and description after saving your changes.

When the learner clicks on View Details, the summary page will populate the description field and display the learner's association to that course i.e. enroll, study, launch, or buy. The View Details page also displays details about the learner's progress and activity in the course.




