 1807
1807
Searching for a specific user
1. In the Users tab, click the Filters button. This will allow you to search by keywords, role, course, institution, district, or administrative division

Sorting users and search results by name, email address, ID, etc.
1. You can sort search results in the Users, Groups, and Institutions tabs in the same way. For example, in the Users tab, use the arrows next to the ID, Name, and Email columns to sort results

You can sort these categories in ascending or descending order by using the arrows

Resetting a user’s password
1. Click on the name of the person whose password you want to reset

2. Next to their account's email address, click on the Resend email to user dropdown and select password reset email

Impersonating a user
In BenchPrep, you can log in as another user ("impersonate") to view their course data and see the platform as they see it.
1. Go to the Tenant Dashboard and make sure you're in the Users tab
2. Find the user you would like to impersonate (you can use the "Filters" button if they aren't immediately visible) and click on their name to access their user details page

3. Once you are on the user's details page, an Impersonate button will be available on the top right-hand side. Click on this button to impersonate the user

Please keep in mind that impersonating a BenchPrep user is not the same as "ghosting." When you are impersonating a user, you are logged into their account, and any activities you complete (such as questions and exams) will be saved to that account. Be careful to look, but not touch and always log out (click on the "x" towards the top of the screen) when you are finished.

NOTE: If you'd like to impersonate users without having to worry about making changes to their accounts, you can impersonate them in your tenant's staging environment. Any changes made in staging will not affect live users, and staging will refresh every 3 weeks to match what's in production.
Removing students or instructors from a group
1. In the Groups tab, click on a group
2. On the group’s details page, click on the More dropdown button and then either the Manage Students or Manage Instructors button
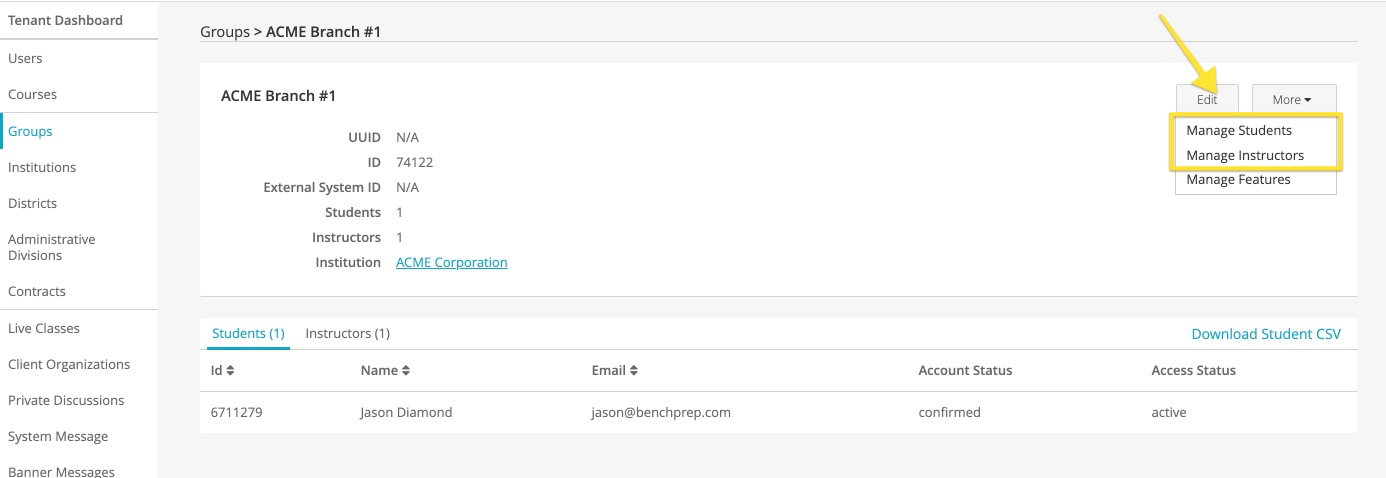
3. This will take you to the Multi-level User Management admin page. You'll see two tabs: All Available Students/Instructors and Students/Instructors in Group. Click Students/Instructors in Group and click the checkboxes next to the users you’d like to remove
4. Click the Remove from Group button, followed by the Save Group button




