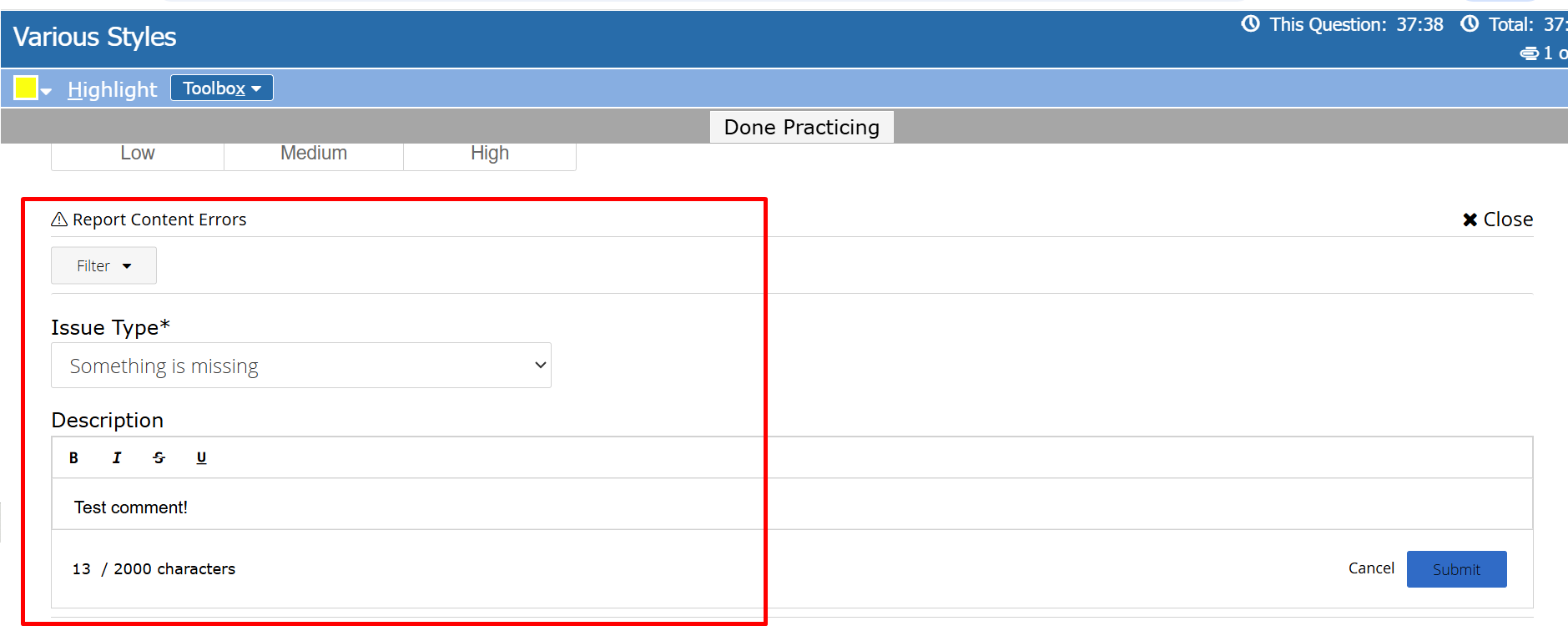382
382
This article is intended for customers using ExamSim. If you're interested in leveraging ExamSim contact your BenchPrep Customer Success Manager today for pricing!
To ensure a smooth configuration and maximize the benefits of ExamSim, review the considerations and recommendations before implementation.
Considerations
Currently, ExamSim is not compatible with the following features:
- Side-by-Side question experience
- Adaptive Study Plan
- Questions from lesson connections
- Engage
Recommendations
Here are some best practices to follow when implementing ExamSim in your courses:
- Enable ExamSim from the Start – Implement ExamSim in NEW courses to provide a consistent and realistic testing experience. We do not recommend enabling the feature in existing courses.
- Plan Course Structure Early – Design your course layout with ExamSim in mind to avoid restructuring later.
- Decide Where to Enable ExamSim - Based on your course structure and learning objectives, decide whether to enable ExamSim for practice, specific tests, or both.
- Test in Staging - Before deploying ExamSim in live courses, we recommend testing it in a staging environment first. This allows you to simulate the learner experience in a controlled setting, identify any potential issues, and address them before making the feature available in production. Learn more about the staging environment here.
Enabling ExamSim
Once ExamSim is enabled for your tenant, review the steps below to get started:
Enable ExamSim in Course Configuration
- In Blueprint, locate the course you would like to enable ExamSim configuration for.
- Click on Course Details on the left-hand side, then choose Configuration.
- Locate the “ExamSim Exam Experience” and/or “ExamSim Practice Experience" feature accesses and toggle feature(s) ON based on where you would like to enable ExamSim.
- Once enabled for practice, ExamSim will be live immediately.
For exams, follow Step 2 to activate ExamSim for specific tests.
Apply ExamSim to Specific Exams (If Applicable)
- If using ExamSim for exams, navigate to Tests in BluePrint within the selected course.
- Click the eye icon next to the test you want to modify.
- Click Edit, then scroll to the bottom section and locate the Exam Display Setting section.
- Select ExamSim and click Update to apply the changes. ExamSim will be live immediately after the update. Repeat these steps for each exam you want to enable ExamSim for.
Customizing the ExamSim Experience: Testing Tools, Confidence Levels & Content Feedback
Similar to native experience, ExamSim offers a suite of additional tools and learner features that help simulate real exam conditions, improve accessibility, and support learner engagement. These tools can be enabled at both the exam level and within practice questions via Feature Accesses. Additionally, learners can log their confidence level when answering questions and report content issues, making the ExamSim experience more tailored and interactive.
Note: Enabling two or more testing tools will display them inside a single Toolbox in ExamSim, helping keep the layout clear and organized.
Testing Tools
All configuration for testing tools—whether for exams or practice—is done in Blueprint. The same tools can currently be utilized in the native Practice and Exam experience.
Calculator Tool
-
For Exams: Edit the exam, then navigate to the Testing Tools section. Check the Calculator option. Publish Changes when ready.
-
For Practice: Enable the Calculator Tool Feature Access via Course Configuration.
Periodic Table Tool
-
For Exams: Edit the exam, then navigate to the Testing Tools section. Check the Periodic Table option. Publish Changes when ready.
-
For Practice: Enable the Periodic Table Tool Feature Access via Course Configuration.
Scrap Paper Tool
-
For Exams: Edit the exam, then navigate to the Testing Tools section. Check the Scrap Paper option. Publish Changes when ready.
-
For Practice: Enable the Scrap Paper Tool Feature Access via Course Configuration.
Highlighter Tool
-
For Exams: Edit the exam, then navigate to the Testing Tools section. Check the Highlighter option. Publish Changes when ready.
-
For Practice: Enable Highlight Practice Question Content and/or Highlight Lesson Content Feature Access via Course Configuration.
Whiteboard Tool
-
For Exams & Practice: Enable the Whiteboard Tool Feature Access via Course Configuration.
Confidence Levels
ExamSim includes a Confidence Level feature that allows learners to indicate how confident they feel about their answers during a test or practice session. This self-assessment tool helps learners reflect on their understanding and identify topics they may want to revisit later. Confidence levels—typically labeled as “Low,” “Medium,” or “High”—do not affect scoring or learner progress, and are visible during post-test review. This feature is configurable in Blueprint via Feature Access. For both exams and practice, search for Confidence Level in the Course Configuration panel. You can choose to make confidence marking either optional or required by enabling the corresponding toggle: “Confidence Level Marking During Tests” or “Confidence Level Marking During Practice Questions.”

Report Content Errors
ExamSim allows learners to report issues directly within a question—such as typos, incorrect answers, or unclear wording—by using the built-in “Report an Issue” feature. This helps improve content quality by providing a direct feedback loop between learners and content teams. To enable this functionality, go to Blueprint and enable the Report Content Errors Feature Access via Course Configuration. Once enabled, a “Report an Issue” link will appear on each question screen during both tests and practice, allowing learners to submit issues as they arise.