 421
421
Learning Paths can be created and edited from within BluePrint. To manage Learning Paths in BluePrint, you will need to be an admin or have a custom role assigned with the Access:BluePrint, Create:Learning Paths, Read:Learning Paths, and Update:Learning Paths permissions.
Creating a Learning Path
To create a new Learning Path, follow these steps:
- Navigate to BluePrint, and click on Create Learning Path.

OR - Click on Learning Paths in the left-hand navigation bar, and click on Create Learning Path.


- Input a title and description (optional). These will be displayed to the learner in the Learning Hub.
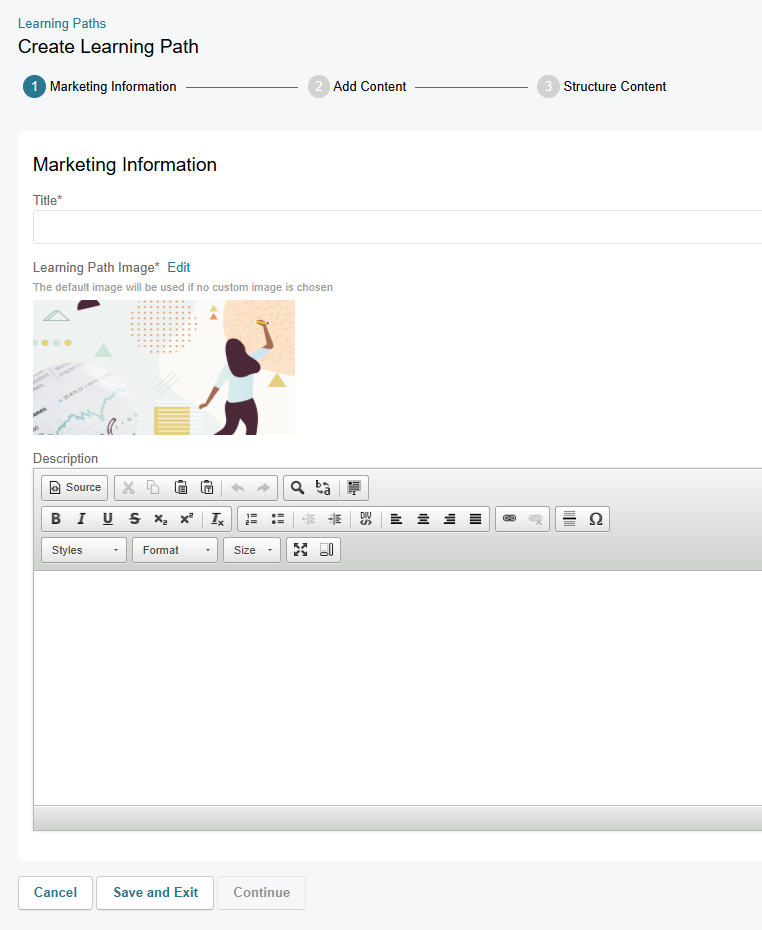
- If you’d like to add an image for your Learning Path, click on Edit and upload an image. Only JPG and PNG files are accepted. For optimal resolution, your image should be 840 × 432px.
- Click on Continue. If you’d like to save your Learning Path as a draft and come back to it later, click on Save and Exit.
- In the Add Content section, you’ll be able to add courses and/or resources to each section of your Learning Path:

- At the top of each section, input a section name. This will appear to the learner on the Learning Path’s details page in the Learning Hub. To add a new section, click on Add Section near the bottom of the page. To delete a section, click on Delete.


- Under Available Content for a section, select a content type (Courses or Resources). For courses, all published courses and courses in conversion will be listed.

- Move available content from the Available Content to the Selected Content section by clicking on the + icon next to an item. Selecting the - icon will remove the item from the selected content side. You can use the search bar to find a specific course or resource. You’ll be able to reorder your selected items later on, so don’t worry about adding them in order here.

- At the top of each section, input a section name. This will appear to the learner on the Learning Path’s details page in the Learning Hub. To add a new section, click on Add Section near the bottom of the page. To delete a section, click on Delete.
- Click on Continue or Save and Exit to come back to your Learning Path later.
- In the Structure Content section, you’ll be able to structure the courses and/or resources within your Learning Path:

- Under Syllabus, select an order type.

- Fixed - Learners must complete their learning materials in a specific order and cannot skip ahead.
- Suggested - Learners can complete their learning materials in the order that they choose.
- Drag and drop items within each learning path section to the order that they should appear to learners.

- If an item should be optional for learners (does not need to be unlocked and does not count towards learning path progress), select the Elective checkbox next to it. Resources will automatically be set as electives and this cannot be changed.

- To reorder sections, click on the up and down arrows at the top-right of each section.

- Under Syllabus, select an order type.
- Click on Save to finish creating your Learning Path.
- When you’re ready to publish your Learning Path, click on Publish To Console. All items within your Learning Path will need to be in a published state in order to publish your Learning Path. Once published, the content or structure of your Learning Path cannot be changed. You’ll only be able to change its title, cover image, or description.

- Click on Publish to confirm. Your learning path will not be available to learners yet, but you've completed your first step in configuring a Learning Path.

Learning Paths Dashboard
To view all existing Learning Paths, follow these steps:
- Navigate to BluePrint, and click on Learning Paths in the left-hand navigation bar.
- From here, you’ll be able to see the following about Learning Paths:

- ID and name
- # steps - number of items in your Learning Path not including electives
- Order (fixed or suggested)
- Last modified date and time (UTC)
- Status
- Draft - The learning path has been created but not yet published.
- Published - The learning path is published.
- Retired - The learning path is retired.
- Actions (edit)
- Use the search bar and status filter to find a specific Learning Path.

- Click on the name of a Learning Path to view more information.

Editing a Learning Path
To edit a Learning Path, follow these steps:
- Navigate to BluePrint, and click on Learning Paths in the left-hand navigation bar.
- Click on the name of the Learning Path you’d like to edit.
- From here, you’ll see the following details:


- ID and last modified date and time (UTC)
- Status (draft or published)
- Title, cover image, and description
- # steps and order (fixed or suggested)
- Learning paths sections and included items
- Click on Edit near the top-right.

You can also click on the pencil icon next to the Learning Path from the dashboard page to edit it.

- Edit the marketing information, content, and structure of your Learning Path. Click on a specific section to edit that page.
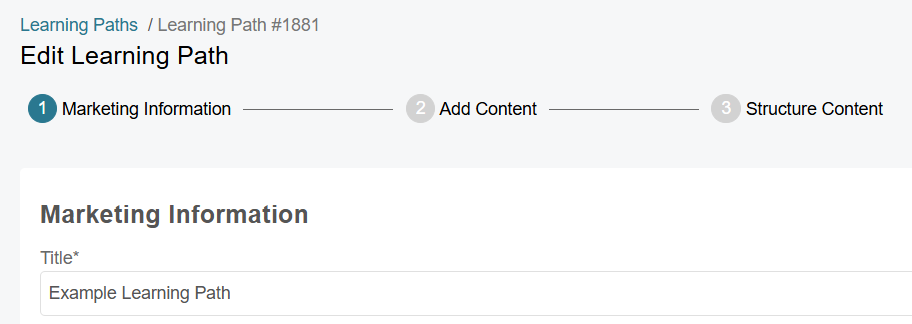
NOTE: Once a learning path is published, its content or structure cannot be changed. You’ll only be able to edit its title, cover image, description, and section names. - Click on Save or Save and Exit to save your changes.
Retiring a Learning Path
If you no longer need a Learning Path, you can retire it. Learners that are already enrolled in the Learning Path will still have access. To retire a Learning Path, follow these steps:
- Navigate to BluePrint, and click on Learning Paths in the left-hand navigation bar.
- Click on the name of the Learning Path you’d like to retire.
- Click on Retire Learning Path.
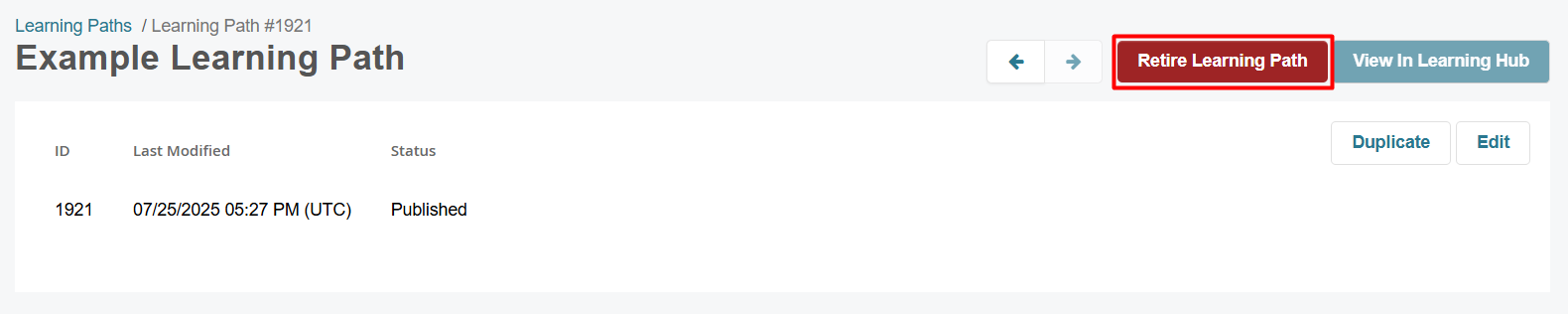
- Click on Yes, retire Learning Path to confirm. Retiring a Learning Path is irreversible.
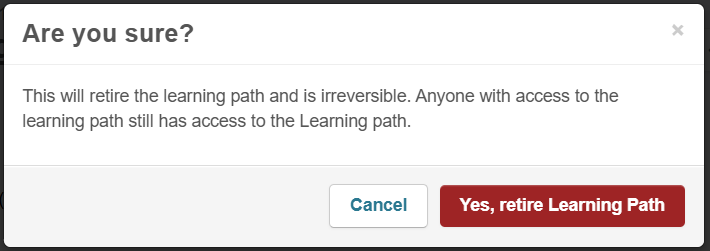
- The Learning Path's status will change to "Retired" and learners that do not already have access to the Learning Path will no longer be able to enroll.
Deleting a Learning Path
It is not currently possible to delete a Learning Path in order to preserve data integrity and to ensure historical accuracy of what learners have achieved. If you need assistance with deleting a Learning Path, please reach out to BenchPrep Support. Here’s what to consider when doing so:
Content Association:
- Deleting a Learning Path does not delete its content.
- The content remains but loses its association with the Learning Path, potentially making it harder for learners to find.
Learner Access:
- Enrollments in the Learning Path itself are irreversibly removed.
- Enrollments or authorizations granted via the Learning Path remain unaffected.
- Example: If learners were granted free access to courses within the Learning Path upon purchase, they retain access to those courses even after the Learning Path is deleted.



