 567
567
To configure In-Course Events in Console, you will need to be an admin or have a custom role with the permissions Create:In Course Events, Read:In Course Events, Update:In Course Events, and Delete:In Course Events.
Adding an In-Course Event
To add an In-Course Event, follow these steps:
- Navigate to Console, expand the Learning tab, and click on Events.

- Click on Add Event and select In-Course Event.

- Type in your event’s name, description, subject, Notes HTML, and Embedded Video HTML. Only the name field is required.


- Click on Next.
- On the Event Details page, input and select the appropriate options.

- Video URL - Input the streaming URL for your event (i.e. Zoom link). Be sure to include https:// at the beginning of your link.
- Date and Time - Select a date and time for when your event will start and end. Once selected, it will display the selected time in your local time zone and in UTC.
- Archive Event - If you'd like to archive the event, check the box “Check if you want to archive this event. Archived events remain accessible after they are completed.”
- If the box is checked, select a date and time to archive the event until. After this date, the event will no longer be accessible to users. If no date is selected, the event will remain available.

- If the box is checked, select a date and time to archive the event until. After this date, the event will no longer be accessible to users. If no date is selected, the event will remain available.
- Click on Next.
- On the Audience page, select the course that this event will be available for. Only one course can be assigned, and it cannot be changed once the event is created. Click on Save.


NOTE: If you need this event to be available for multiple courses, each course will need to have its own event created. - If you’d like to further narrow down your audience to specific groups, select the appropriate group(s). You can use the search bar and branch membership filter to find a specific group. Click on Save. If no groups are selected, the event will be available to anyone enrolled in the course.

- Click on Create to finish creating your event.

Bulk Creating In-Course Events
If you’d like to create In-Course Events in bulk, follow these steps:
- Navigate to Console, expand the Learning tab, and click on Events.

- Click on Add Event and select Bulk Create In-Course Events.

- Click on See upload instructions for more information on how to set up your bulk import file. Click on Download template to get a template that includes all columns.


NOTE: All events will be imported and scheduled in your local time zone. - Upload your CSV file.
- Click on Import.
Viewing All In-Course Events
To view all existing In-Course Events, follow these steps:
- Navigate to Console, expand the Learning tab, and click on Events.
- Click on the In-Course tab.

- From here, you’ll be able to see a list of all In-Course Events and the following details for each event:
- ID and name
- Name of the course that the event is associated to
- Start date and time (UTC)
- Duration in hours and minutes
- Archive (yes or no)
- Status (scheduled, active, or completed)
- Use the search bar to search for a specific event.

- Click on the name of an event to view more information.

Editing an In-Course Event
To edit an In-Course Event, follow these steps:
- Navigate to Console, expand the Learning tab, and click on Events.

- Click on the In-Course tab.
- Click on the name of your event.

From here, you’ll be able to view all of your event’s details including:- Name and ID
- Status (scheduled, active, or completed)
- Date created
- Description, course, and subject
- Streaming URL, embedded video HTML, and HTML notes
- The HTML options allow you to add additional notes or a recording link that will be available to learners on the event’s detail page in the Learning Platform. These will appear once the event is archived.
- Start and end dates
- Hover over the dates to see them in your local time zone.
- Archive event and expiration date
- Depending on the status of your event, you will be able to edit the following:

- Scheduled - Click on the Edit buttons to update the event’s name, description, embedded video HTML, HTML Notes, start and end dates, and/or archive settings. Click on Save after making changes.
- If you'd like to change the event's assigned course, click on Edit next to the course's name. Select a course and click on Save.

- If you'd like to change the event's assigned course, click on Edit next to the course's name. Select a course and click on Save.
- Active or Completed - Click on the Edit buttons to update the event’s name, description, embedded video HTML, HTML Notes, and/or archive settings. Click on Save after making changes.
- Scheduled - Click on the Edit buttons to update the event’s name, description, embedded video HTML, HTML Notes, start and end dates, and/or archive settings. Click on Save after making changes.
- Click on the Groups tab to view all groups that have access to your event. If no groups are listed here, the event will be available to anyone enrolled in the course.

- Use the search bar to find a specific group.
- Click on Manage Groups to update what groups have access to your event.

- Move groups from the Available Groups to the Selected Groups section by clicking on the + icon next to a group. Selecting the - icon will remove a group from the selected groups side. Click on Save at the bottom.

- After saving, the group(s) will be added to your event.

- Move groups from the Available Groups to the Selected Groups section by clicking on the + icon next to a group. Selecting the - icon will remove a group from the selected groups side. Click on Save at the bottom.
Viewing In-Course Event Registrants
If you have the feature access Allow tenants to enable register/unregister functionality in webapp enabled for your tenant, an additional tab will appear when viewing in-course events in Console. More about the feature access can be found here.
Learners that have registered for your event will appear under the Registrants tab. To export all learners that have registered so far, click on Export Registrants.
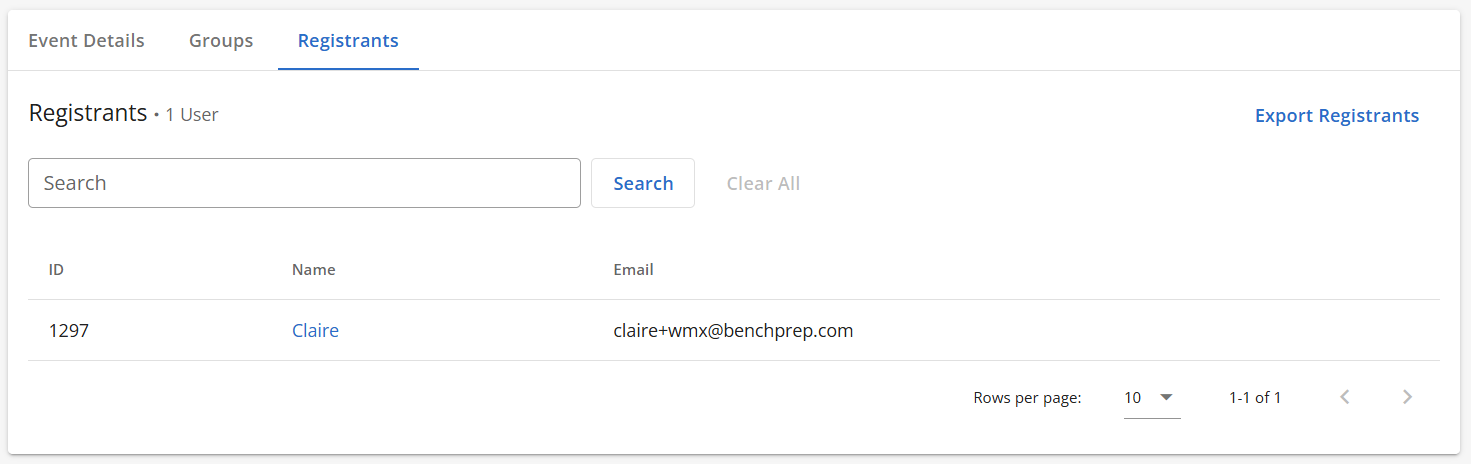
NOTE: Registering for an event is not required in order to attend.
Deleting an In-Course Event
To delete an In-Course Event, follow the steps below. Only events with a status of Scheduled can be deleted.
- Navigate to Console, expand the Learning tab, and click on Events.

- Click on the In-Course tab.
- Click on the name of your event, and click on Delete near the top-right.

- Click on Confirm to delete your event.




