 1444
1444
Curriculums are built in BluePrint. To enable curriculums in the Learning application, toggle the Curriculums feature ON at the desired course via Configuration module in BluePrint. Click here to learn how to enable the feature access.
A user with a custom role containing the following permissions can access BluePrint to manage curriculums:
- Create curriculums
- Read curriculums
- Update curriculums
- Delete curriculums
Once an appropriate role has been assigned to you, you will see Curriculums on BluePrint’s left-hand navigation module.

The Curriculums page displays:
1. My Curriculums - curriculums created by you
2. Shared Curriculums - curriculums that have been shared with you

Both tabs include the following:
- Curriculum ID
- Curriculum Name
- Course Name
- Status - either Draft or Assigned
- Date Assigned
- Learner Count
- Avg Progress
- Instructor
- Actions - click the edit icon to edit the curriculum, click duplicate icon to duplicate. NOTE if you don't see edit or duplicate icons under the Action(s) column under Shared Curriculums the curriculum creator did not grant you the ability to perform these actions.
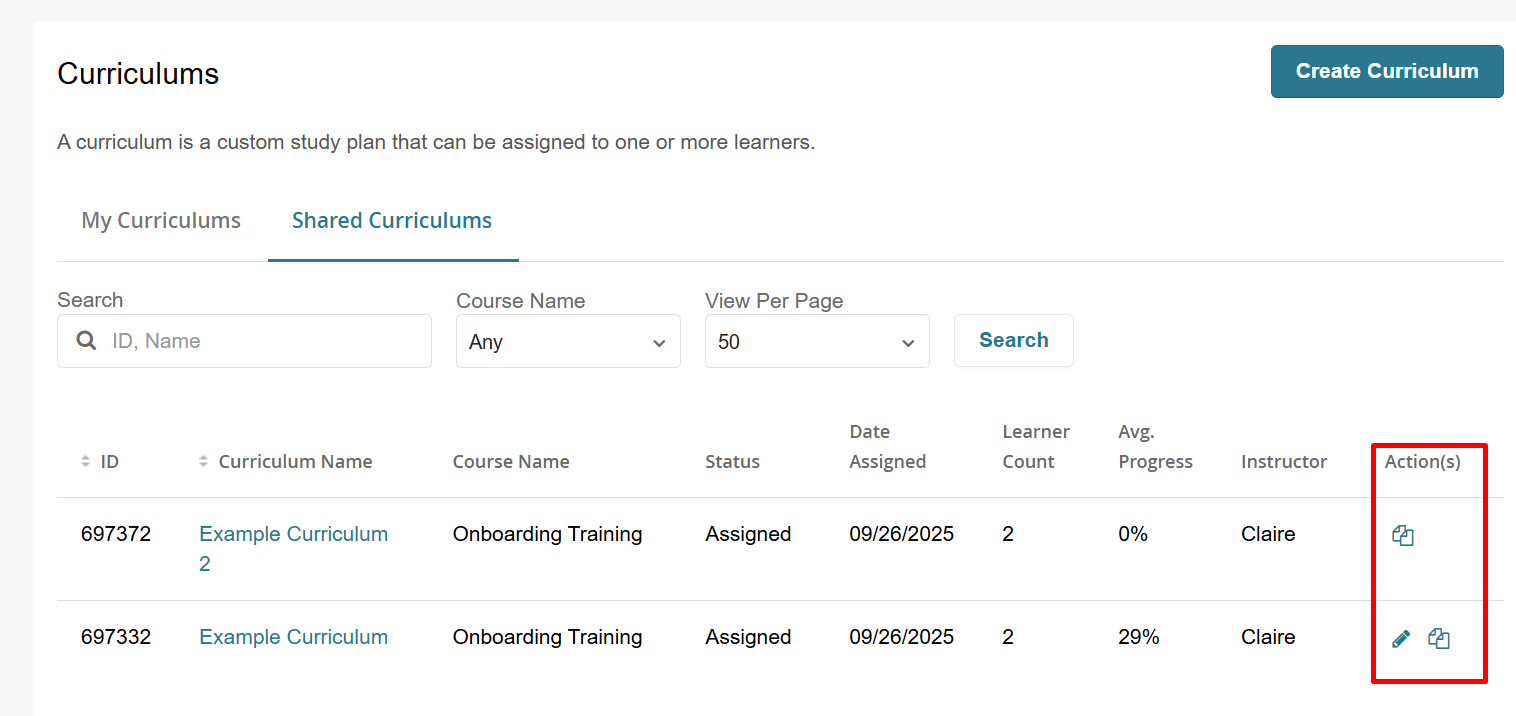
Use the search bar to locate a specific curriculum by ID or name.
Use the Course Name dropdown to filter curriculums created for a specific course.
Creating a Curriculum
To create a curriculum follow these steps:
- In BluePrint, click on Curriculums on the left-hand side.
- Select the Create Curriculum button.

- On the New Curriculum page, fill out the following information:
- Course Name (required) - pick a course you would like to create a curriculum for.
- Only courses with the Curriculum feature access enabled will be displayed. The dropdown excludes courses with milestones. Additionally, you will need to have access to the course.
- Curriculum Name (required) - name of the curriculum displayed to learners within the Learning Application.
- Curriculum Description (optional) - description of the curriculum displayed to learners within the Learning Application.
- Role Scope Context - The scope of the custom role containing the curriculum creation permissions determine the options shown in this dropdown menu. Select the appropriate context to pick desired learners you would like to assign this curriculum to.
- Assign Learners - The Learners tab lists learners of the selected context (ie branch) as well as children branches (if any), that have an active enrollment. Select the checkbox next to each learner you would like to assign this curriculum. You can also narrow your search by selecting an appropriate branch or group (if applicable) to display desired learners and make your selection from the provided list. Learners in Active and Inactive state can be added.
The Group tab lists assignable groups. You can search for a group, click on the name to expand a list of users within the group. Checking a group will automatically assign all existing users within the group to the curriculum. - Curriculum Access - You can list additional instructors that have access to this curriculum. Instructors in your context will be listed. Search for instructor(s) you would like to add. You can multi-select instructors by checking the box next to their name. Once appropriate instructors are selected, you can:
- Check Can Edit Curriculum if you would like them to be able to edit this curriculum.
- Check Can Duplicate Curriculum if you would like them to be able to duplicate this curriculum.
- Click Add Instructor button. The instructors will be listed below, you can still check/uncheck Can Edit Curriculum and Can Duplicate Curriculum options if you need to make any modifications.
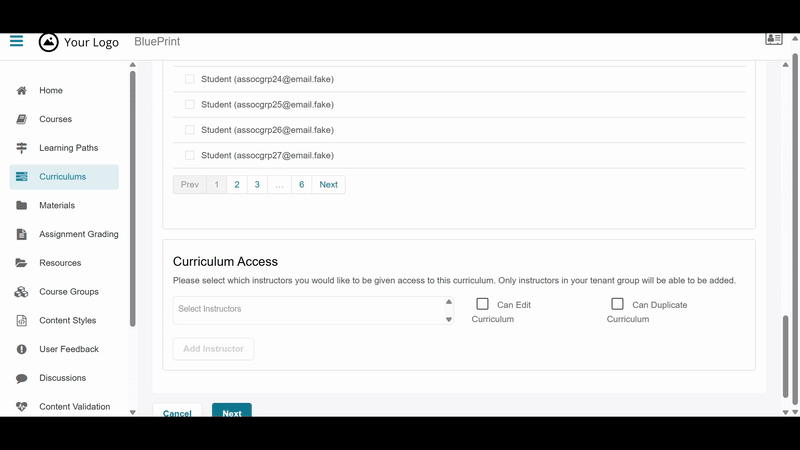
- If you are not ready to assign users yet or provide Curriculum Access, you can skip this steps. 5 and 6. You can return back to this curriculum to assign users or providing curriculum access to instructors later by editing the curriculum.
- Course Name (required) - pick a course you would like to create a curriculum for.
- Once ready, select Next to proceed to the Select Study Tasks step. After moving to the next screen you will not be able to update the Course Name or Role Scope Context fields - these selections are locked in as you continue to configure this curriculum. This curriculum is saved as a draft even if you exit the curriculum creation wizard.
- On the Select Study Tasks page, the Available Tasks section on the left hand side lists all Study Tasks in the course’s Structured Study Plan.
Use the Filter button to search Study Tasks by keyword or filter them by content type or time.
The icon to the left of each task name indicates the type of Study Task it is (lessons, flashcards, etc.), and selecting the eye icon to the right of the task name will provide high-level information about the task.
- Click the + icon next to the desired study task to move the tasks from Available to Selected Tasks section. You can also drag and drop the tasks into the Selected Tasks section.
- To remove a task from the curriculum, either drag and drop the task into the left column, or select the - icon next to the task name.
You can drag and drop individual tasks within the Selected Tasks section to easily rearrange the order.

Importing Study Tasks
Instead of manually selecting Study Tasks, you can streamline the process by importing tasks from an existing curriculum (in drafted or assigned state) you have already created in this course. This is especially useful when building curriculums that follow a shared structure. To Import Study Tasks from another curriculum use the search bar to find and select the existing curriculum you want to copy tasks from. Next, click the Import Tasks button. The Study Tasks from the selected curriculum will be added to the Selected Tasks section.
When using the Import Tasks function, please note that a curriculum can only be imported once. Once tasks are imported, the selected curriculum will be grayed out to prevent duplicate imports. Release and completion dates from the original curriculum are not carried over. If needed, refer to the next section to configure these settings manually.
- Select Manage Dates if you would like to specify Release and Completion dates for Selected Tasks. NOTE: All dates are set in the UTC time zone will display to the user in UTC time.
- Release Date - determines when learners can access a study task via the curriculum.
- Completion Date - suggested target date for learners to finish a study task.
You can specify dates for individual tasks or select 1 date for all. Tasks with set dates will be indicated by a filled out calendar icon. Hover over the icon to see the details:
- Select Next to move to the Review and Finalize step. Review the details and when ready, click on the Assign button to release the curriculum you created!

If you don't want students to see the curriculum yet, skip this step by clicking Cancel or navigating away from the page. The curriculum will be saved as a draft and accessible via Curriculums page in BluePrint. When you’re ready to assign the curriculum, edit the curriculum and select the Assign button on the Review and Finalize step.
Duplicating a Curriculum
If you want to quickly replicate a new curriculum based on an existing one, you can use the duplicate functionality. This is useful when creating similar curriculums, while making adjustments to assigned learners and delivery times. The Course and Role Scope Context fields from the original curriculum are locked and cannot be modified in the duplicated version. You can duplicate a curriculum from the following pages:
1. From the Curriculums page, by locating the curriculum under My Curriculums or Shared Curriculums tab. Next, click the Duplicate icon next to the curriculum you wish to copy:
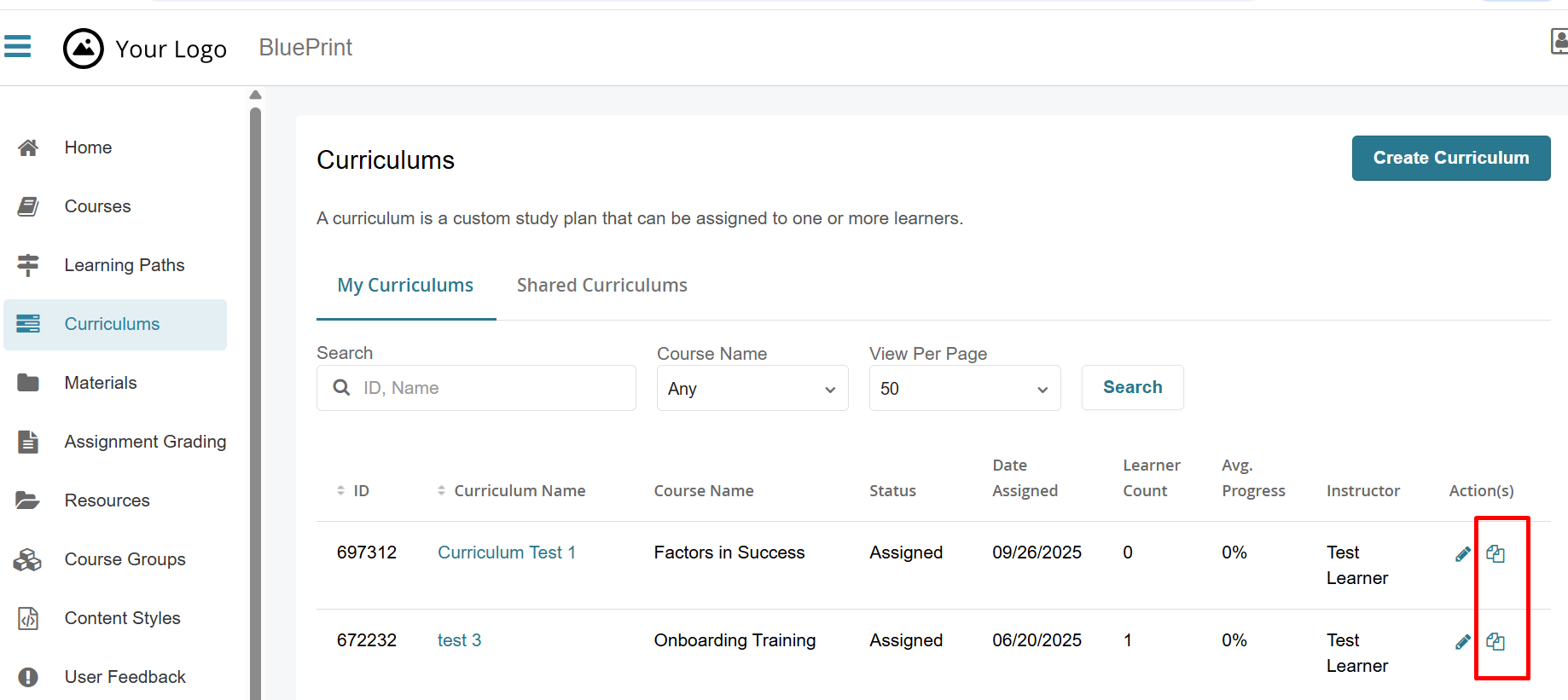
NOTE: If you don't see the duplicate icon under the Action(s) column under Shared Curriculums the curriculum creator did not grant you the ability to duplicate this curriculum.
2. From the Curriculum Details page, by clicking the Duplicate button:
NOTE: If you don't see the duplicate icon under the Action(s) column under Shared Curriculums the curriculum creator did not grant you the ability to duplicate this curriculum.
To edit a curriculum follow these steps:
- In BluePrint, click on Curriculums on the left-hand side.
- Locate the curriculum you would like to edit under My Curriculums or Shared Curriculums tab.
- Select the pencil icon next to the curriculum you’d like to work with or click on the Curriculum Name and click on the Edit button. NOTE: If you don't see the pencil icon under the Action(s) column under Shared Curriculums the curriculum creator did not grant you the ability to edit this curriculum.
- The editing process will take you through all three original curriculum creation steps - navigate to the page you would like to edit by selecting the appropriate step in the creation process.
- On the Set Up & Assign Learners page, edit the curriculum’s name or description add/remove learners from the curriculum and modify curriculum access. You will not be able to change the course the curriculum is part of or update the Role Scope Context.
- On the Select Study Tasks page, add or remove Study Tasks from the curriculum (see step 5 from Creating a Curriculum section above) or rearrange the order of the Study tasks.
- On the Review & Finalize step, review your changes and select Update to update the curriculum.
Deleting a Curriculum
To delete a curriculum follow these steps:
- In BluePrint, click on Curriculums on the left-hand side.
- Locate the curriculum you would like to edit under My Curriculums. You can only Delete curriculums created by you.
- Click on the Curriculum Name you would like to work with.
- Review the Curriculum Details sections on the left-hand side and when ready, click on the Delete button to remove the curriculum.

Deleting the curriculum will remove it from the learner’s curriculums page. Learners will still be able to access the Study Tasks that were part of this curriculum via the Structured Study Plan.
Managing a Curriculum
Once a Curriculum has been drafted, created or shared with you, you can view additional details by clicking on a Curriculum Name from the Curriculums Page.
The Curriculum Details page displays:
- Curriculum ID
- Curriculum Status - either Draft or Assigned
- Date Assigned
- Avg Progress
- Instructor
- Associated Content Package
- Curriculum Description

Navigate to Study Tasks, Learners or Groups on the left-hand side, to see the details of this curriculum.
The Study Tasks tab displays all study tasks that have been added to the curriculum, the Content Type, Knowledge Points of each task, and Release & Completion Dates (if set).
Click the Assign Tasks button if you would like to add/remove study tasks. Then, select Next to navigate to Review & Finalize curriculum step and click Update to assign the updated curriculum. 
The Learners tab displays all learners assigned to this curriculum, their progress within each Study Task, the Practice & Test % Scores, as well as Start, Completion and Last Active dates.
The Groups tab displays groups that have the curriculums assigned. Use the down arrow to expand and see the list of learners who have been assigned this curriculum.
Click the Edit button if you would like to add/remove learners. Then, select Next to navigate to Assign Study Tasks step, then select Next to navigate to Review & Finalize curriculum step and click Update to assign the updated curriculum. 
To view more specific information about a learner’s progress within the curriculum, select that learner’s name to access Console (NOTE: you have to have a custom role with appropriate console permissions). Then, select the Impersonate button in the upper right-hand corner. While impersonating the user, go to the Study Plan section of the applicable course and select the Curriculum tab.
Impersonating a student will show you exactly how many Study Tasks they have completed in the curriculum, as well as which Study Tasks are complete, incomplete, and not started.



