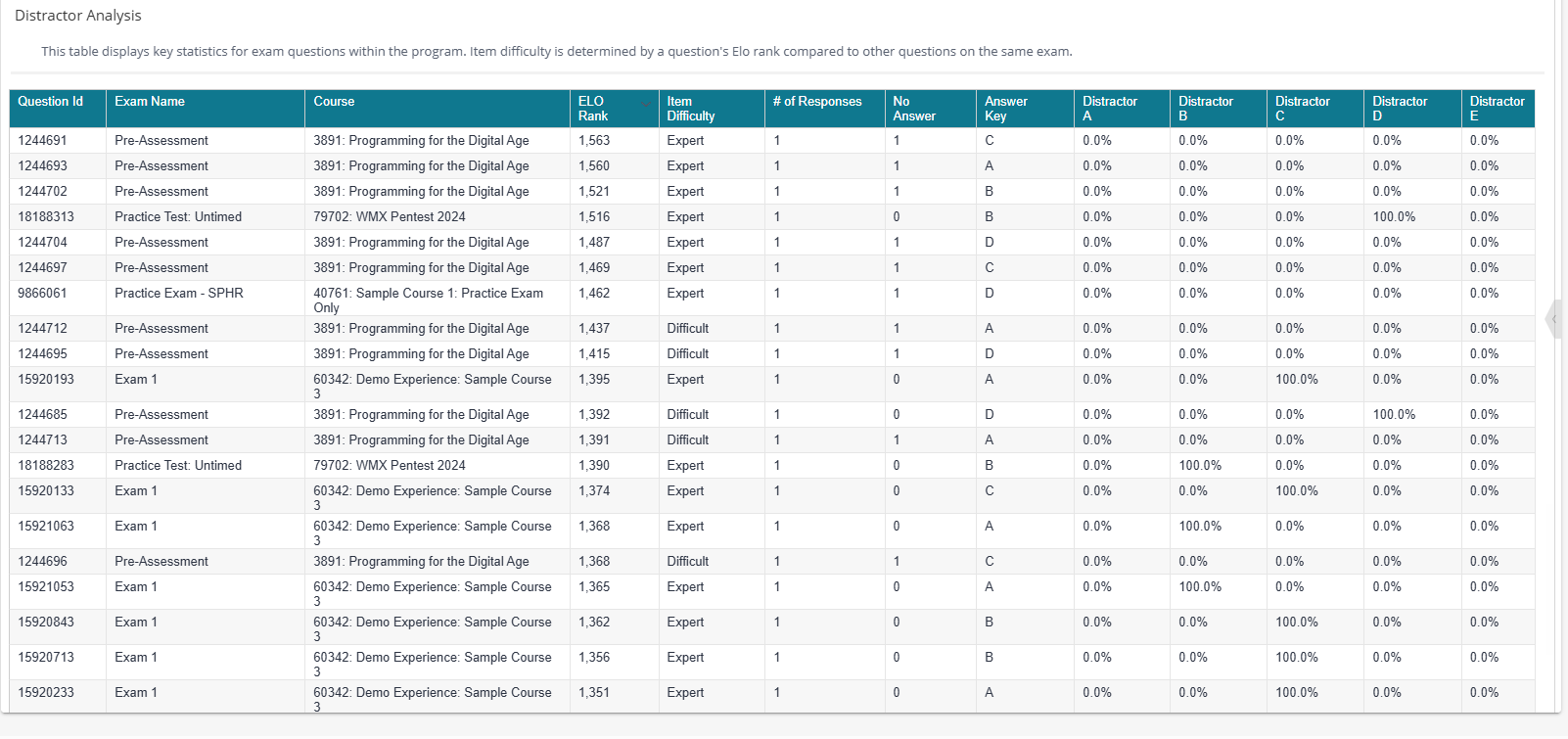1598
1598
Please note this article is frequently updated to align with data dashboards improvements, the content you see might not always reflect the current state of this dashboard.
The Psychometric Dashboard presents timely data pertaining to exam and item-level engagement in aggregate, and at the course level, and scoped to the level of permission for your account. This dashboard presents data over a rolling two-year period.
The dashboard is accessible via Console to admin users and users with the following permissions assigned:
- read:psychometric_dashboard permission
- access console permission (checked by default)
- read:roles permission (checked by default)
- read:permissions permission (checked by default)
All four permissions must be assigned to the user's role to access the Psychometric Dashboard.
Click here to learn how to create a custom Console role.
Filtering options
Left-hand side dashboard filters allow you to skope your data accordingly.
At the widget level, you can select:
The Full Screen icon to display a specific report in full screen mode. NOTE: You can utilize respective widget-level filters applicable to a specific report within this mode.
The Download - three dot icon allows you to download your data point. Download instructions can be found here.

Viewing Psychometric Dashboard Data
To view Psychometric Dashboard follow these steps:
- Open Console, and select Analytics, then select Psychometric Dashboard

- The page will show all of the available reports within the specific dashboard. Beneath a report title is a brief description of each report to provide additional information on the specific report:

The Exam Level Statistics chart represents exam specific aggregated data. Only completed exams are included in the analysis. Reset exam results are not included in the calculations.
The table includes:
- Course
- Exam Name
- Exams Attempted = Sum of Exams Attempted
- Number of Questions: Total # of questions in an exam
- Lowest Exam Score
- Mean Exam Score
- Highest Exam Score
- Lowest P-Value = Lowest percent correct
- Mean P-Value = Mean percent correct
- MAX P-value = Highest percent correct

The Exam Score Distribution chart displays per month count of completed exams, stacked in scoring buckets: 0-39%, 40-59%, 60-79%, 80-100%. Reset exam results are not included in this widget.

The Exam Performance chart displays the number of completed exams (Exams Attempts Completed) and % Correct Answers, by month. The % Correct Answers divides the total # of correct answers submitted by the total number of answers submitted across exam results completed that month.

The Confidence Levels on Questions chart displays the summary of learner-marked confidence levels for both exams and practice questions. 
The Practice Question Statistics table displays user performance on practice questions. It excludes instances where more than 15 minutes were taken to answer a question.
The table includes:
- Course
- Question ID - BluePrint question ID
- Question Category Name
- Sub Category Name
- ELO Rank - shows the user’s level of mastery of the course’s content against the other users enrolled in the course.
- Question Type - (i.e. SMC - multiple choice question - one answered allowed)
- No. of Total Answers = # of choices
- No. of Total Correct= # of total / correct answers
- Avg. time taken (seconds)

The Distractor Analysis chart displays various exam question statistics.
The chart includes:
- Question ID - BluePrint question ID
- Exam Name
- Course
- Elo Rank - shows the user’s level of mastery of the course’s content against the other users enrolled in the course.
- Item Difficulty - user's proficiency levels based on the answers and question difficulty. Proficiency levels include: Beginner, Basic, Intermediate, Proficient, Advanced, Expert or N/A).
- # Responses= Sum of total responses
- No answer - number of times no answer was selected
- Answer Key
- Distractor A, B, C, D, and E represents the percentage of time each answer choice was selected