Aug 18, 2025
 2588
2588
In order to use these instructions, you must have an integration established for Skillable Labs with BenchPrep. Please reach out if you need to establish the integration before continuing with these steps.
- Open BluePrint and select you desired Course.
- Select Assets in the left hand navigation.
- Click the Add Asset button.
- In the Select Asset Type dropdown, select Skillable Lab
- The following inputs will appear:
- Asset Title: The name you would like for this package to have in your course (default or user portal only)
- Lab Profile ID: You will need to obtain this ID from your Skillable lab authors
- Learner's View: Open in current window -- Selecting this option will cause content to open in the current window or
- Data Points to Display: The data that will display to learners in your course (Note: you can edit these later)
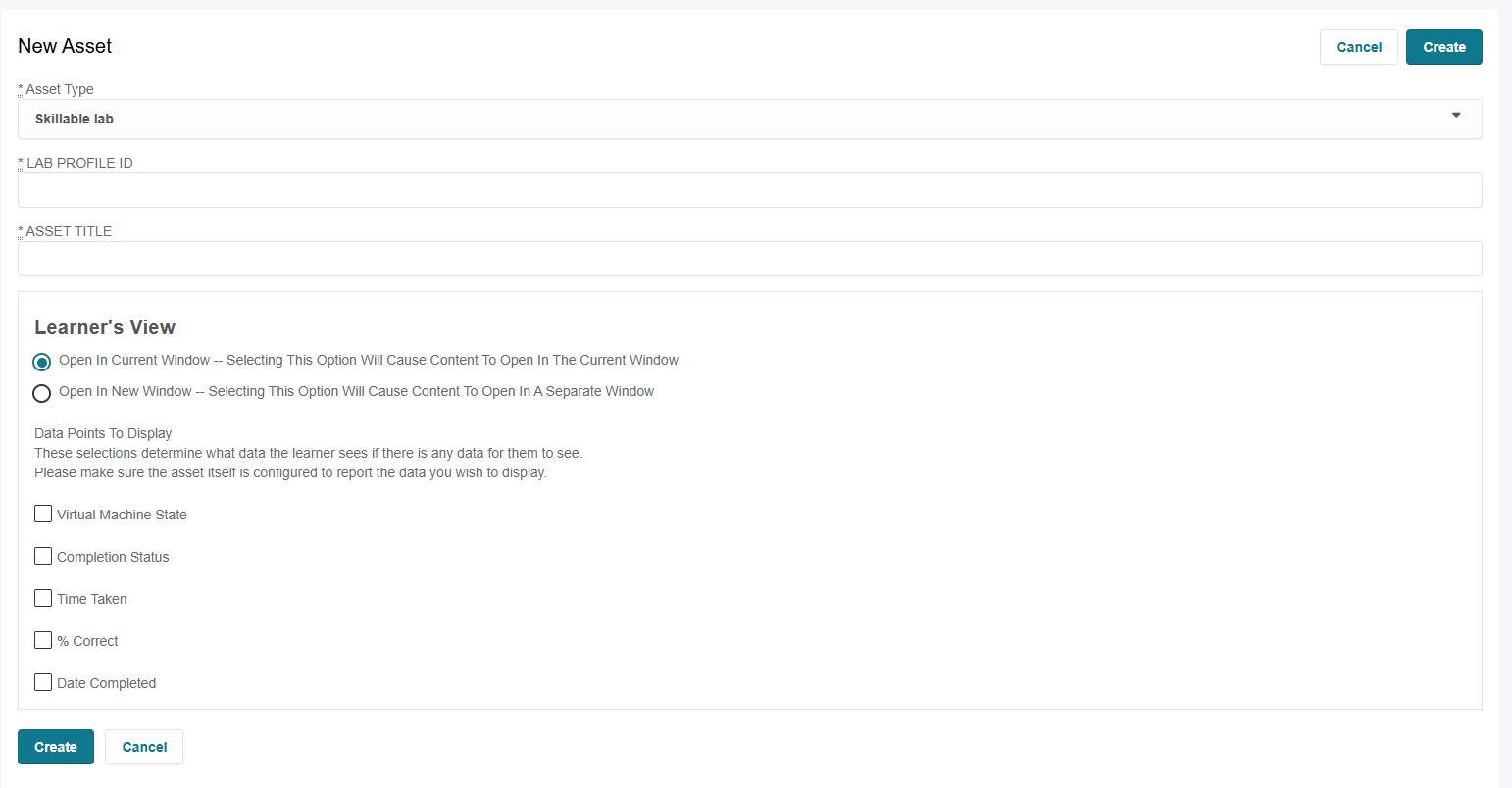
- Click create to save your Asset. You will now see this Skillable lab in the Assets page in BluePrint. After you publish changes to your course, these will display in the Learning Platform under a Labs section.



